Excel(エクセル)で縦棒グラフの作り方と編集
Excel(エクセル)のグラフには、棒グラフ、折れ線グラフ、円グラムなど多くの種類があります。今回は縦棒グラフについて紹介します。
縦棒グラフは、縦軸にデータ量をとり、棒の高さでデータの大小を表したグラフで、複雑なデータを縦棒グラフに変換して、理解しやすくなります。
この記事は、Excelで縦棒グラフの作り方、またグラフを装飾してさらに見やすく
なる編集方法を紹介したします。
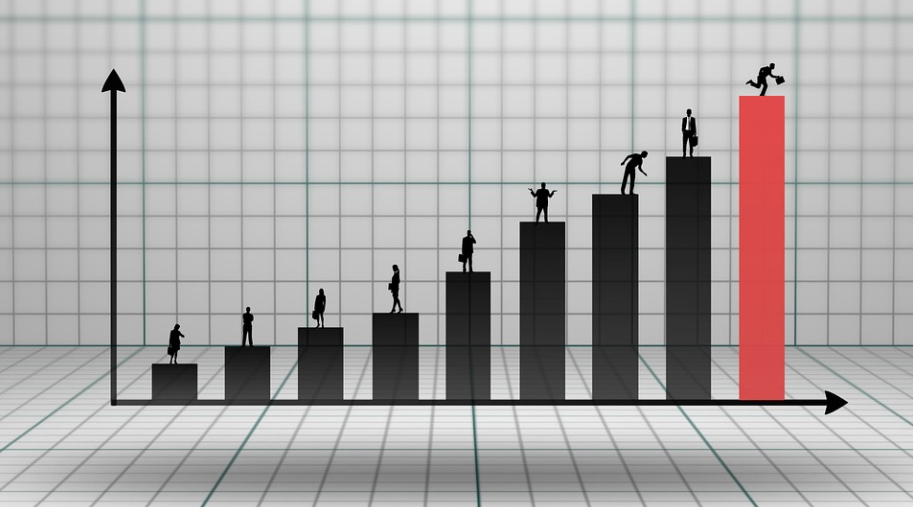
Excel (エクセル)で縦棒グラフの作り方
① 縦棒グラフにしたいデータを見出しも含めて範囲選択します。
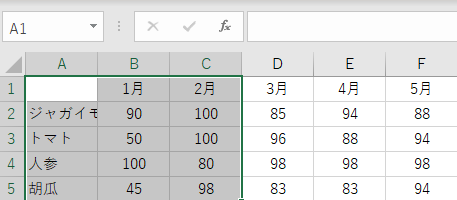
② 「挿入」→「縦棒/横棒グラフの挿入」の順でクリックして、縦棒を選択します。
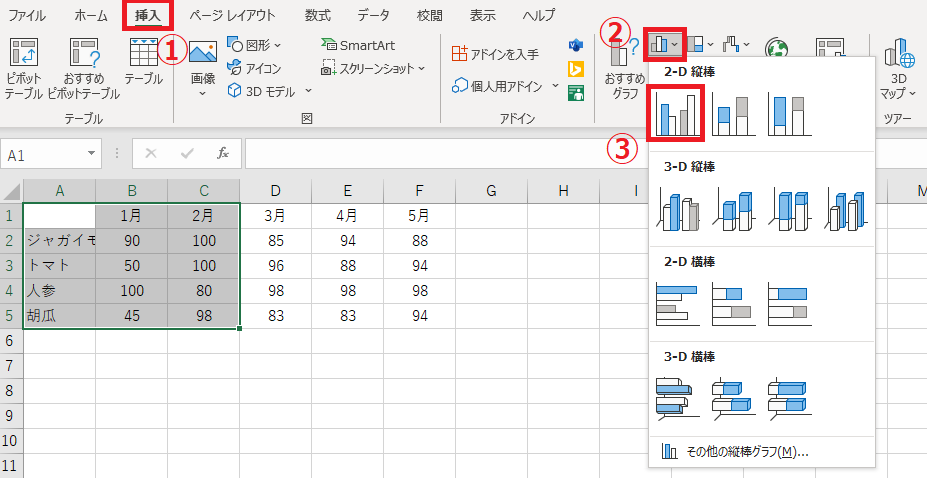
③ すると、縦棒グラフが作られました。

Excel (エクセル)で縦棒グラフの編集
色の変更
色の変更は一括で変更と一つだけを変更という二つの変更方法があります。
一括で変更する
① 一括で変更する時、「グラフのデザイン」を選択して、「色の変更」をクリックします。
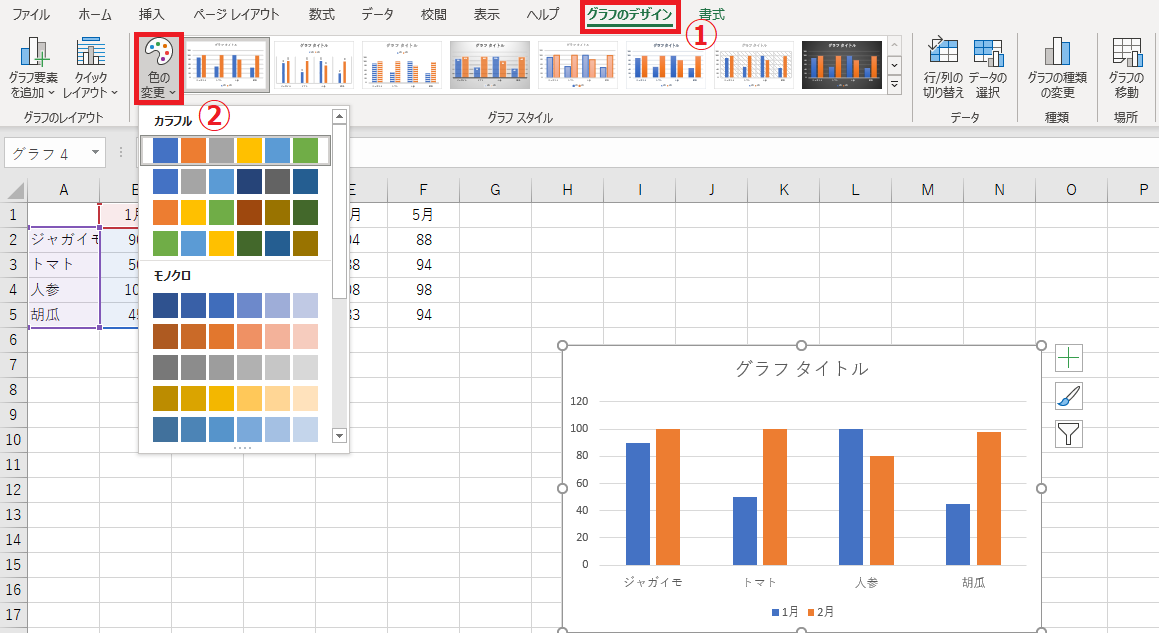
② 表示された色から好きな色を選んで、設定します。
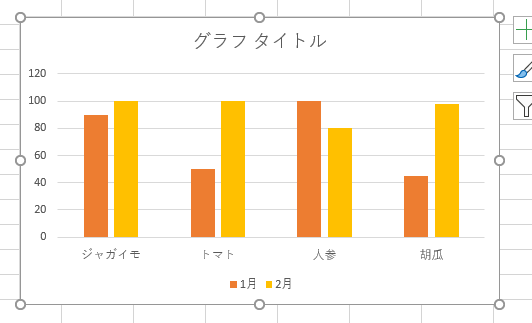
一つだけを変更
① 一つだけを変更したい場合、設定したい棒をクリックして、選定します。
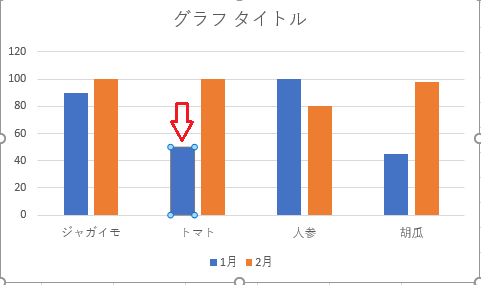
② 右クリックして、「塗りつぶし」をクリックします。
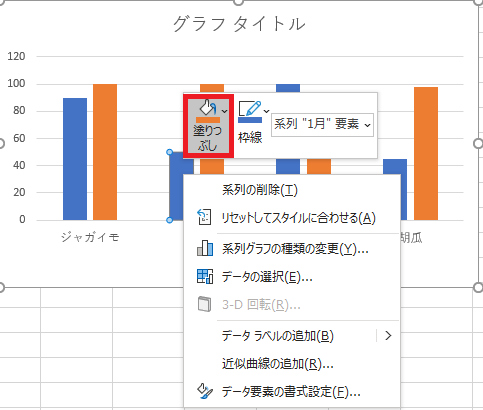
③ その中から好きな色を選んでください。
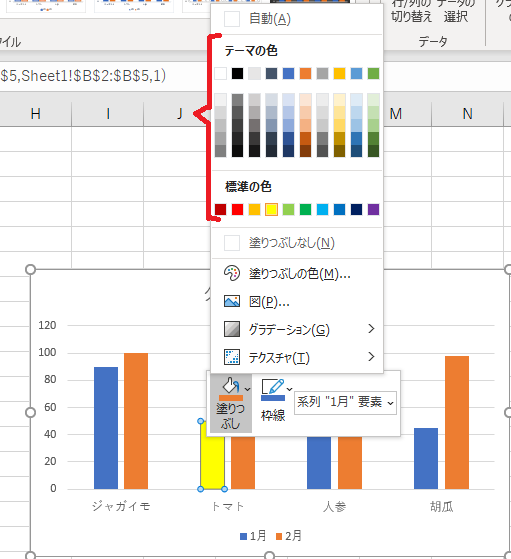
スタイルの変更
① 「グラフのデザイン」の「グラフ スタイル」から自分の好きなスタイルを選んでください。
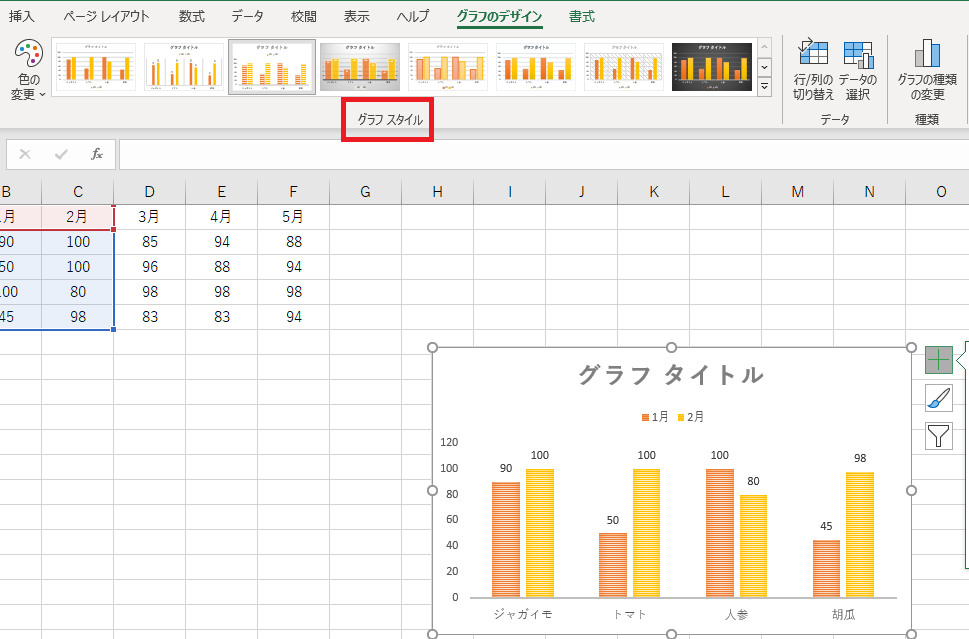
縦棒グラフの組み合わせ
ここで、縦棒グラフと折れ線の組み合わせを例に設定方法をご紹介します。
① 「グラフのデザイン」を選択して、「グラフの種類の変更」をクリックします。
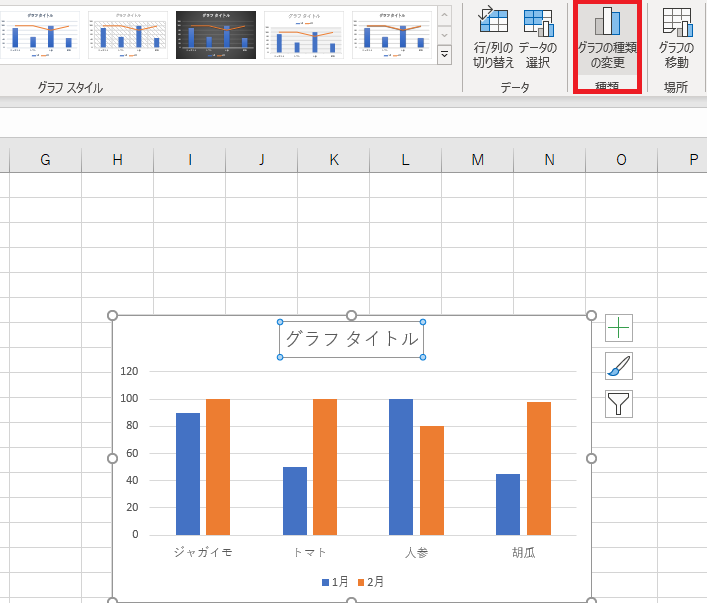
② 「組み合わせ」の「ユーザー設定の組み合わせ」で、グラフの種類の「折れ線」を設定して、「OK」をクリックします。
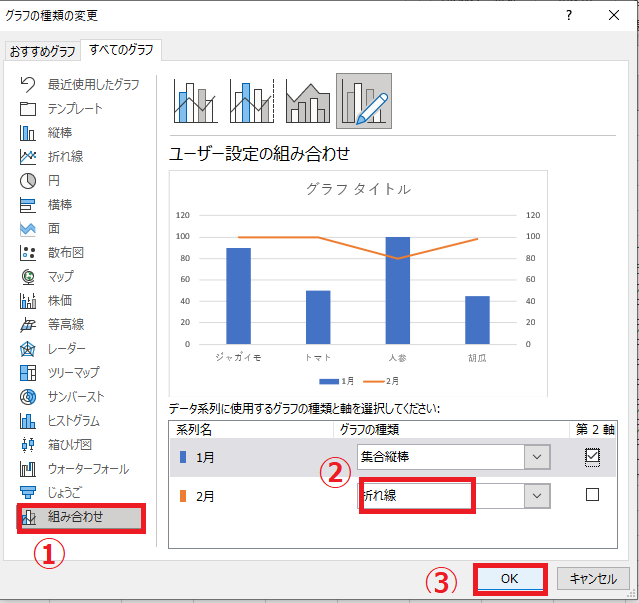
グラフの要素を追加する
① 「グラフのデザイン」の中から、「グラフの要素を追加する」をクリックします。
その中から、タイトルの位置、凡例などを調整することができます。

まとめ
いかがでしょうか。
以上は、Excel(エクセル)で縦棒グラフグラフについて、基本的な作り方と編集方法を紹介しました。
縦棒グラフは、データを比較する役割を果たし、データバーの方向に従ってオブジェクトの傾向を判断することもできます。上手に習得すれば、仕事の効率を高めることができます。
ぜひ練習して活用してみましょう!