Excel(エクセル)で円グラフの作り方と編集
Excel(エクセル)のグラフには、棒グラフ、折れ線グラフ、円グラフなど多くの種類があります。今回は円グラフについて紹介していきたいと思います。
仕事と生活では、円グラフを使用して各データの比率を示すことができます。また、円グラフを使えば、より鮮やかで直感的に表現ができます。
この記事では、図でExcelの円グラフの作り方及び編集について分かりやすく解説します。
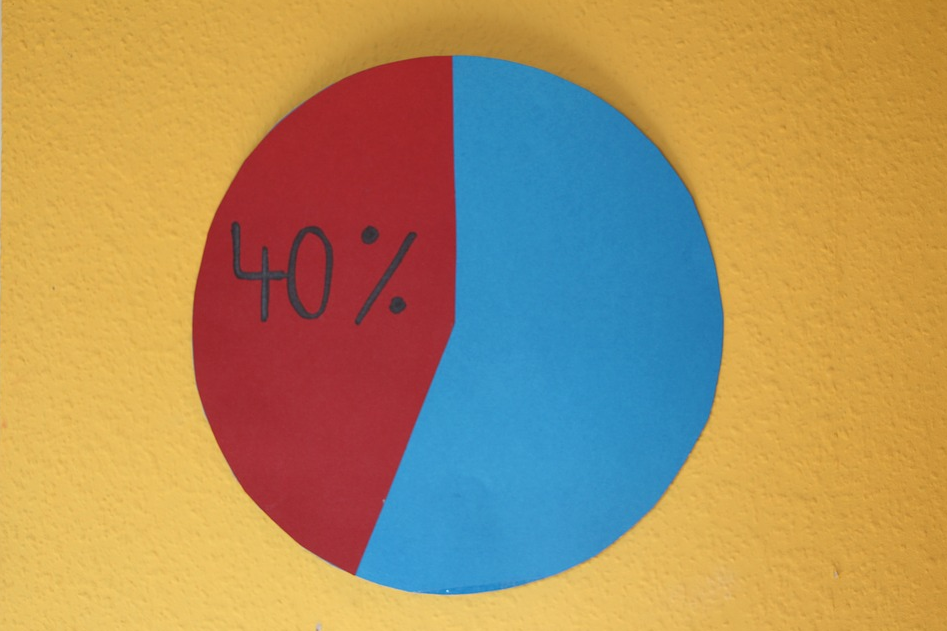
Excelで円グラフの作り方
① まず、円グラフで表示したい内容を選択します。

② 次に、「挿入」タブの円グラフのアイコンをクリックし、「円」を選択します。

③ すると、円グラフが作られました。

Excelで円グラフの編集方法
基本的な円グラフが作ったら「どんなデータを表現したいですか」、「何を伝えたいのか?」など不明瞭な状況があったが、少し編集すると、見やすくて伝わる円グラフに仕上がります。
次は、円グラフの編集方法についてご紹介したします。
円グラフをパーセント表示にする方法
① 円グラフをクリックします。
上の「グラフのデザイン」を選択します。
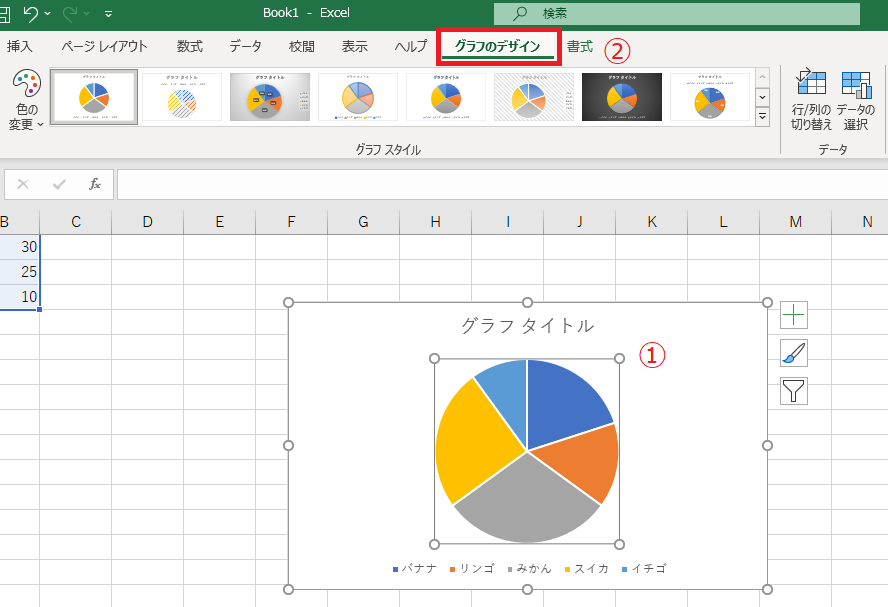
② 「クイックレイアウト」からパーセンテージデータを作る選択肢を選択します。
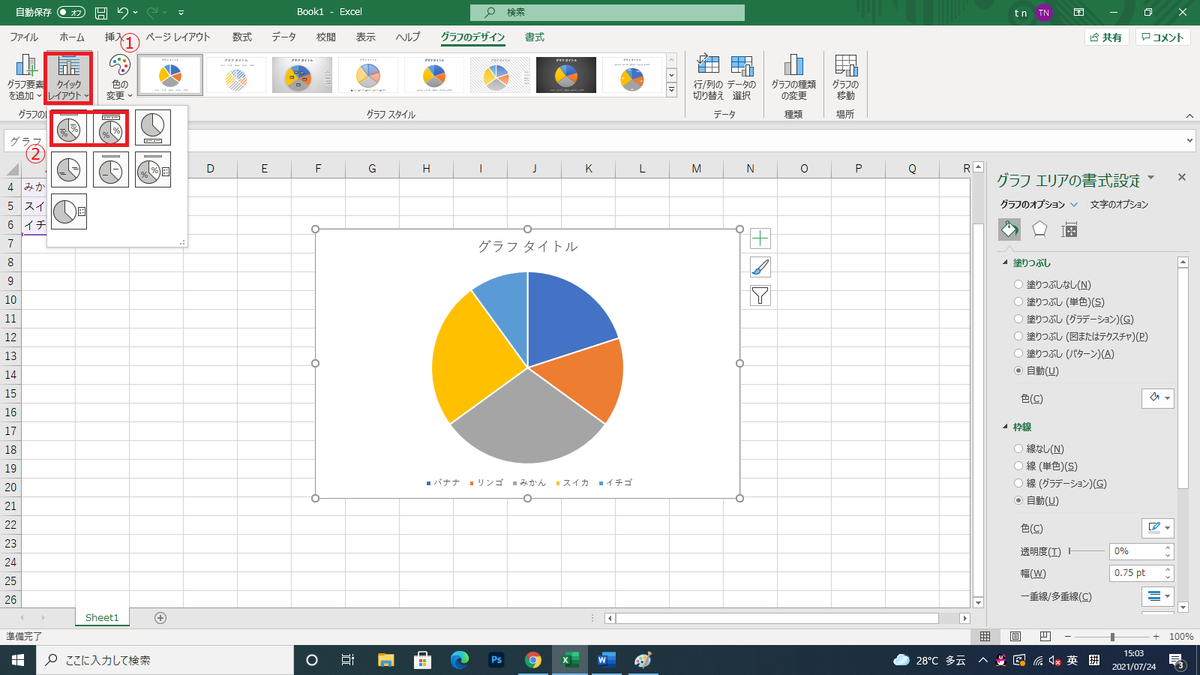
③ すると、パーセントに表示できました。

円グラフの色とスタイルを変更する
① 「色の変更」と「グラフスタイル」から好きな色やスタイルを選んでください。

円グラフの一部の色を変更する
① 円グラフの特定な部分の色を変更したい場合、その部分を二回クリックします。
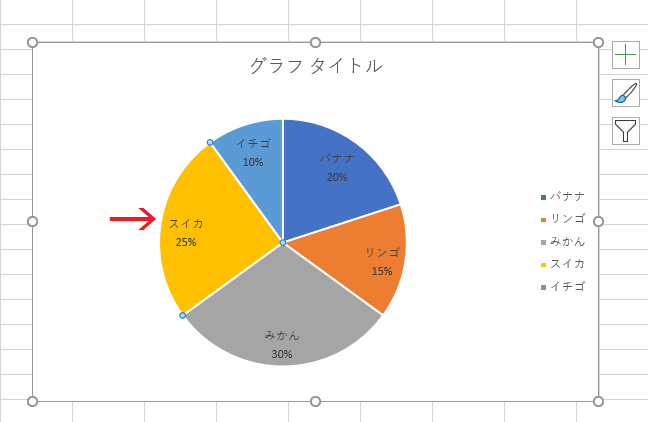
② 右クリックして、「塗りつぶし」をクリックします。
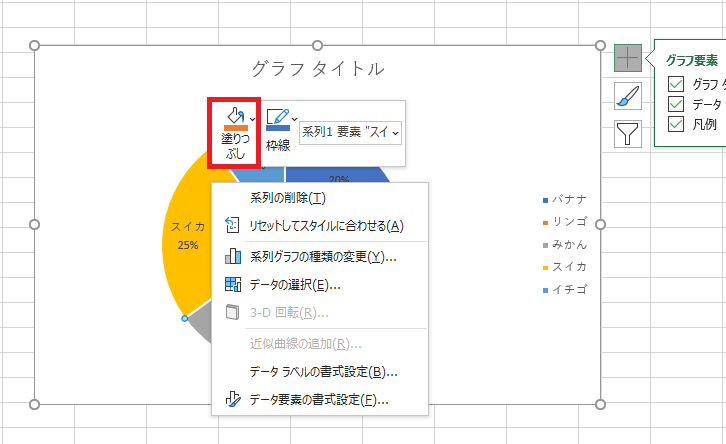
③ その中から設定したい色を選択します。
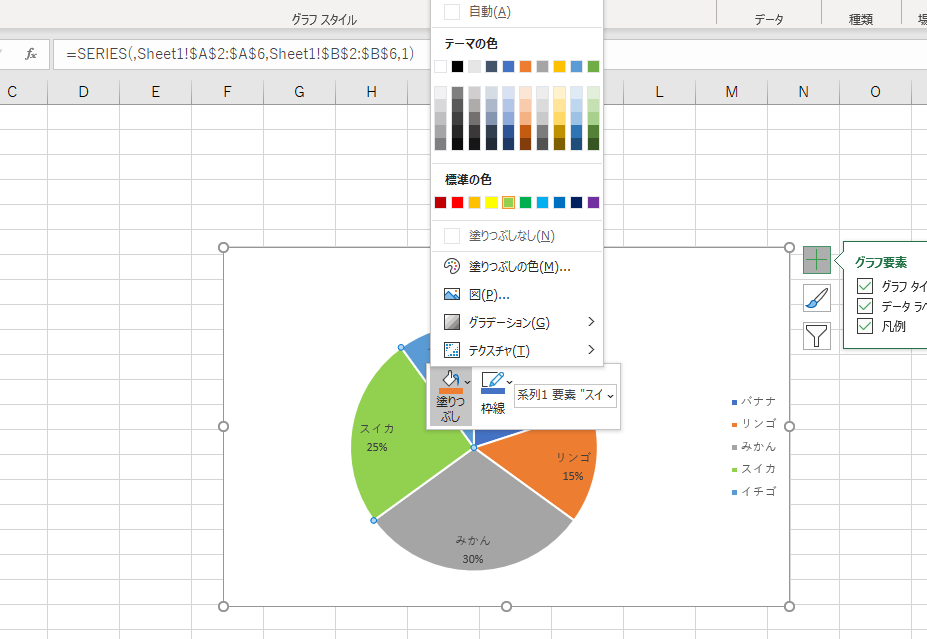
円グラフのグラフ要素を追加
① 「グラフ要素の追加」→「グラフタイトル」の順でクリックし、底部の「その他のタイトル オプション」を選択します。
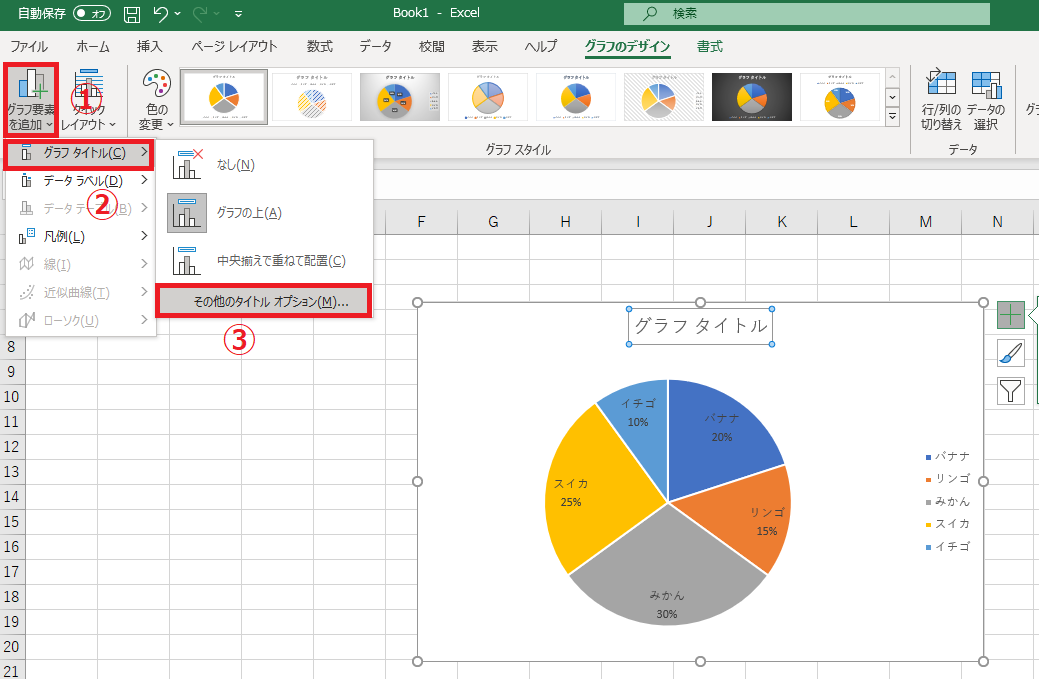
② すると、ページの右側にこのようなコラムが表示されます。

③ 「塗りつぶしと線」(①)、「効果」(②)、「サイズとプロパティ」(③)と三つのアイコンを通して、調整できます。
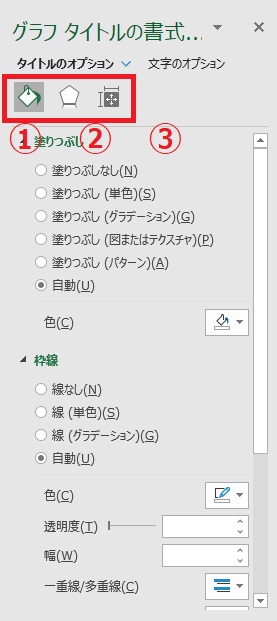
④ さらに、「タイトルのオプション」の後ろのプレダウンメニューをクリックすると、「データラベル」と「凡例」の位置と配置などを調整できます。

まとめ
いかがでしょうか?
上記では、円グラフの作り方及び色、グラフの要素などを含んだ編集いろいろ紹介しました。
良く使用すると、クオリティーが高く円グラフを作ることができます。
円グラフの作りたい方に効果的に活用させてください。