OneDriveとは?機能と使い方について紹介
OneDriveについて説明する記事です。
OneDrive はファイル、写真など様々なデータをクラウドで保存できますので、「インターネット上のファイル保存場所」とも言われています。
ここでは、Windows環境で使える、OneDriveの開く方法、アップロード及び共有などの機能と設定方法を一緒にご紹介します。
OneDrive の機能及び使い方を知りたい方に参考にしてください。

- OneDriveとは
- 特徴:
- OneDriveを開く方法
- OneDriveで コピーのダウンロードする
- OneDriveでファイルを共有する
- OneDriveにファイルまたはフォルダーをアップロードする
- まとめ
OneDriveとは
OneDriveとは、マイクロソフトが2014年2月5日に提供した新世代のネットワークストレージツールです。
携帯やPCに向けて立ち上げたクラウドストレージサービスで、ユーザーがデータをより適切に保存し、データをバックアップして情報の損失を防ぐのに役立ちます。そして、OneDrive内のファイルまたはフォルダーを追加、変更、または削除すると、OneDrive Webサイトでも追加、変更、または削除されます。オンラインのときはいつでも、自分や他の人による変更は自動的に同期されます。
特徴:
- オフィスの場所を自由に選択:
どの場所でもファイルにアクセス、編集、共有できる。
- 複数の人が共同編集:
複数の人とデータを共有でき、共同編集が可能になります。
- 失うことを恐れず、自動的に保存:
写真とファイルをOneDriveに保存して、自動的にバックアップできるため、デバ イスを紛失しても、内部のデータが失われないです。
OneDriveを開く方法
以下は、OneDriveの開く方法について紹介します。
OneDriveをアプリでサインインして開く方法
Windows 10 を使用している場合、コンピュータにはOneDrive アプリがインストールされています。
① PCの通知領域にある曇の形のOneDriveのアイコンをクリックして、OneDriveのウィンドウが表示されるので、「サインイン」をクリックします。

② そして、アカウント番号とパスワードを順番に入力して、「サインイン」をクリックします。
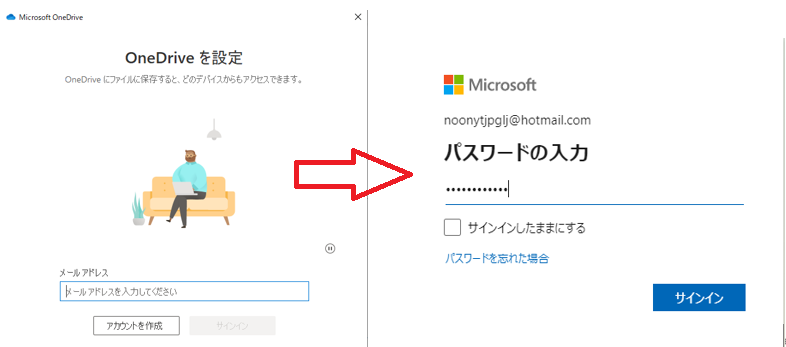
③ OneDriveと同期するパソコン上のフォルダーの場所を確認して「次へ」をクリックします。
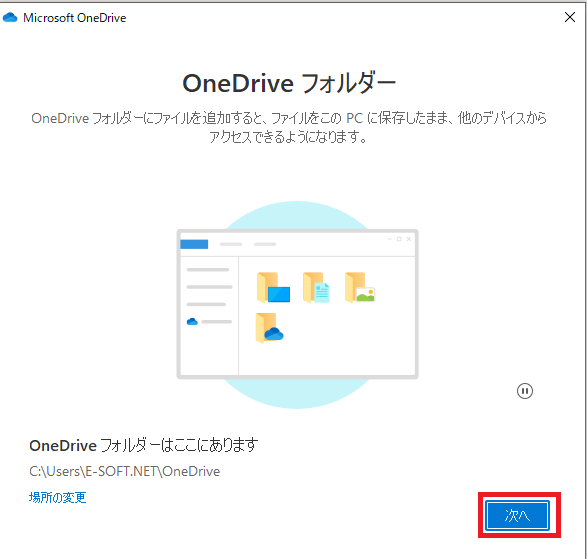
④ 「後で」をクリックします。
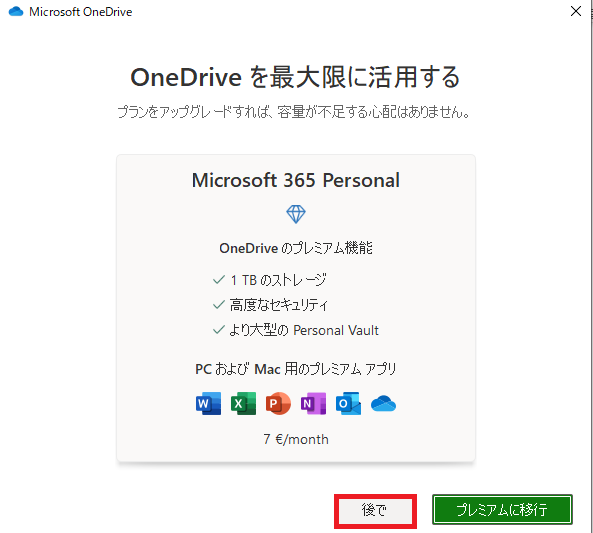
⑤ この後、「次へ」をクリック続けます。
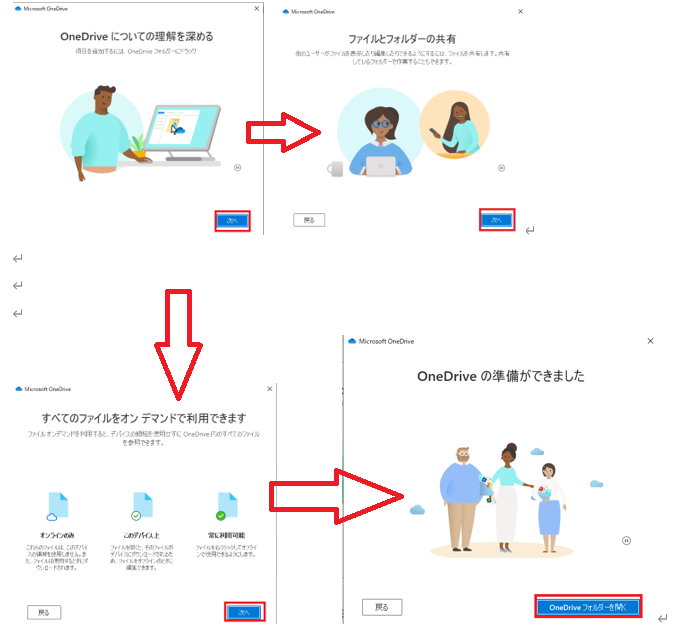
⑥ すると、OneDriveフォルダーが表示されます。
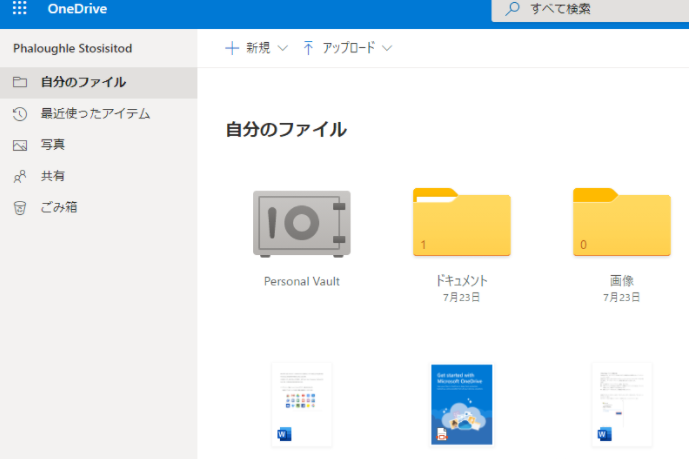
OneDrive をブラウザーで開く方法
「OneDrive」アプリを使用するほかに、OneDriveをブラウザーから使用する方法があります。
① ブラウザーを開いて、Office.comにサインインします。

② 「Onedrive」を選択して、クリックします。
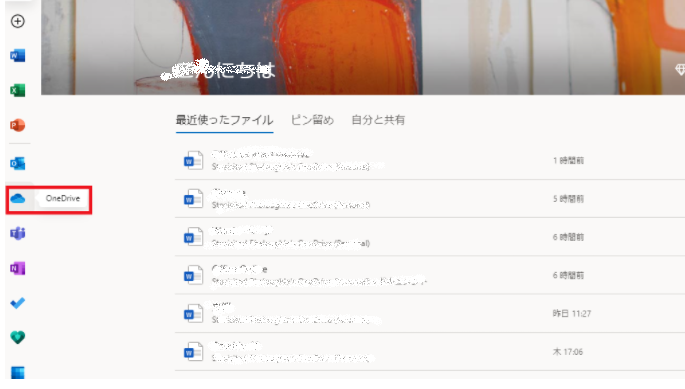
③ または、直接Onedrive.comサインインにします。

OneDriveでデスクトップアプリをインストールしない場合
① もし、デスクトップアプリをインストールしない場合は、画面左下にある「OneDriveアプリの入手」をクリックします。

③ 以下のように「ダウンロード」をクリックすると、デスクトップアプリのインストールができます。
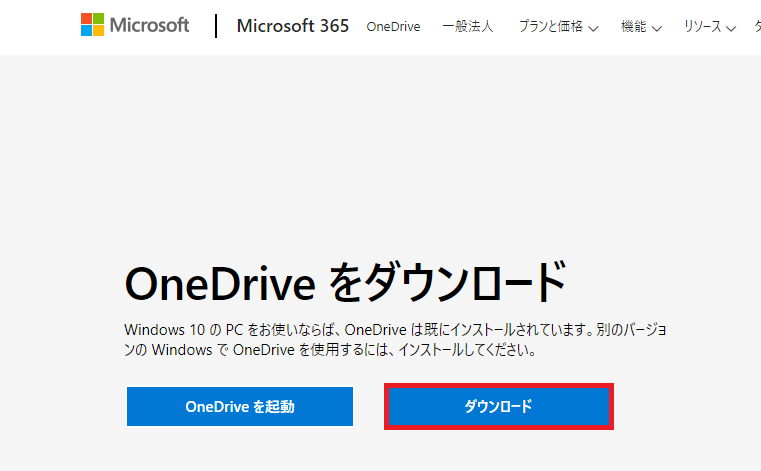
※ OneDriveのアプリをインストールすると、PCの立ち上げ時にOneDriveが自動起動されます。
OneDriveで コピーのダウンロードする
① Word online でダウンロードしたいファイルを開いて、「ファイル」をクリックします。
② 「名前を付けて保存」を選択します。
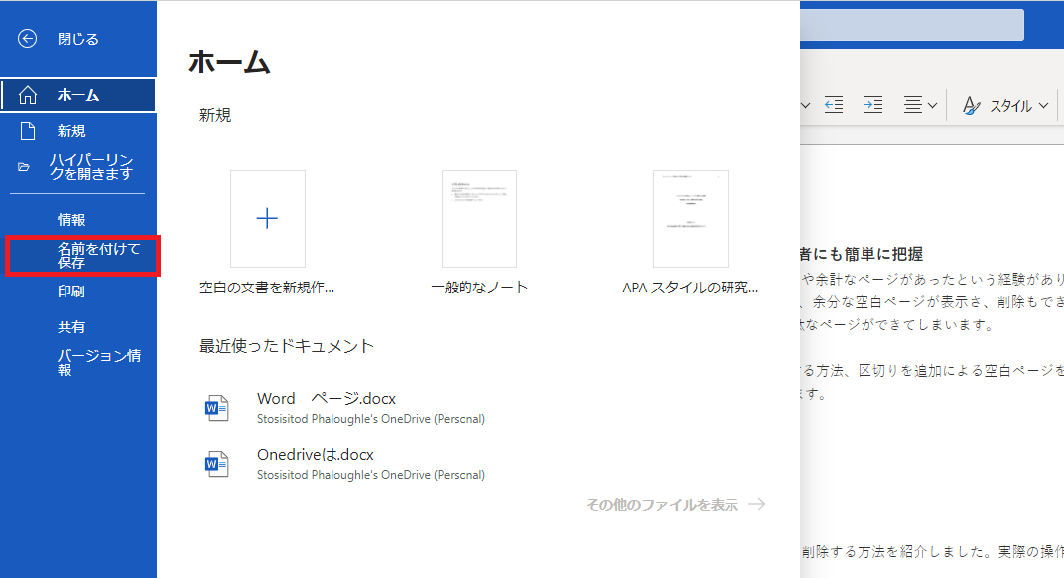
③ 「コピーのダウンロード」をクリックします。
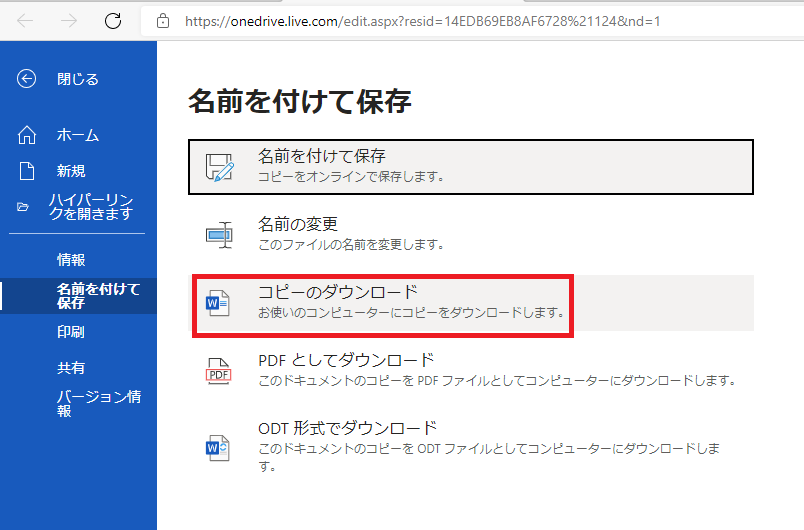
④ 青い背景がある「コピーのダウンロード」をクリックしますと、コピーダウンロードできます。

OneDriveでファイルを共有する
① 他の人とデータを共有し、共同編集したい場合、「ファイル」→「共有」の順でクリックして、「ユーザーと共有」を選択します。
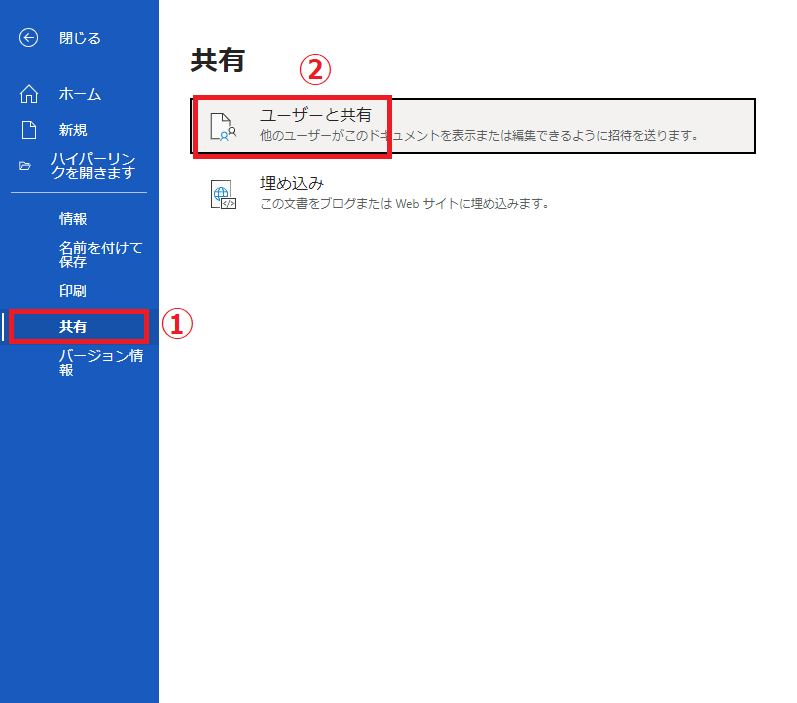
② または、ファイルの右上の「共有」をクリックします。
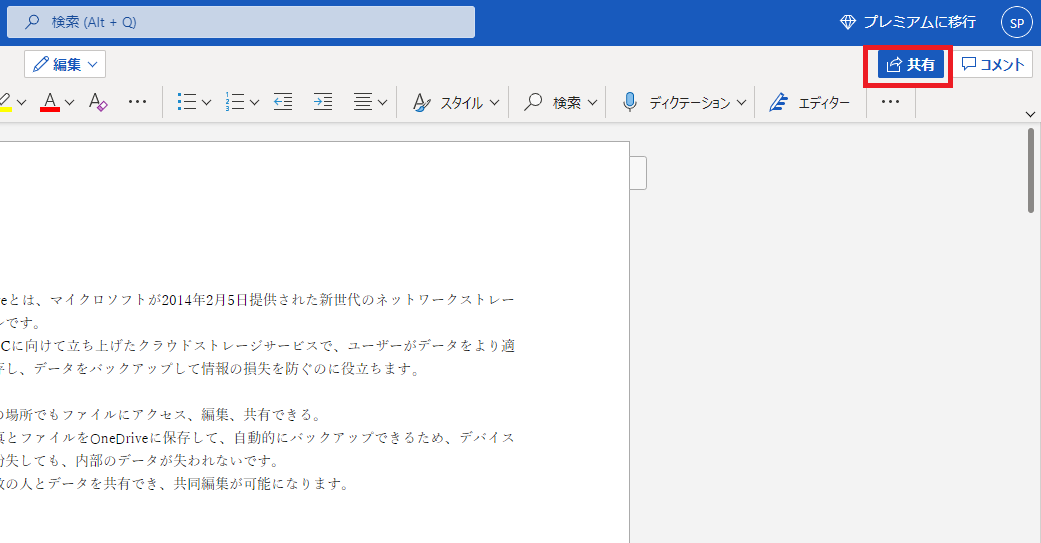
③ 相手のメールボックスまたは名前を入力して、「送信」をクリックします。

④ すると、送信されました。

または、リンクを直接にコピークすることもできます。
① このようにして、リンクをオンラインで他の人に送信できます。
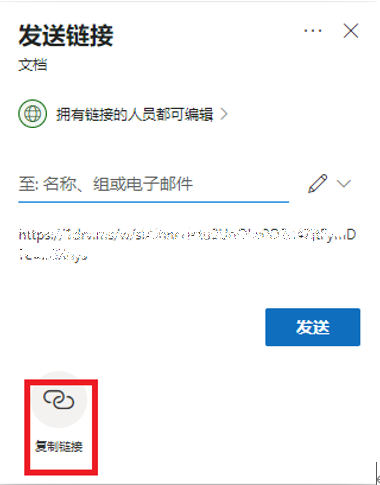
OneDriveにファイルまたはフォルダーをアップロードする
① OneDriveにファイルまたはフォルダーをアップロードするとき、「アップロード」ドロップダウンメニューから「ファイル」または「フォルダー」を選択します。

② ファイルを選んで、「開く」をクリックします。

③ すると、ファイル(またはフォルダ)がアップロードしました。

まとめ
いかがでしょうか。
ここまで、OneDriveとその使い方と設定についていろいろ紹介しました。
Onedrive等のオンラインストレージを保存先に指定しているんですが、意識せずバックアップが取れるので中々お勧めたいと思います。
ローカルPCで重要ファイルを扱っていたという方は、ぜひ試してみてください。