Word (ワード)で枠線を追加及び削除する方法
この記事は、Word (ワード)で枠線の追加及び削除する方法を説明いたします。
「ただ文字があったら、ちょっと気味がないだろう」「なんか装飾を追加するといいでしょう」と思う時、ページに枠線を追加するとよいです。罫線やデザインを設定すると、記事がより目立たせますよ。
以下は図解の方で詳しく説明いたします。

Word (ワード)でページに枠線を追加する
① ワードの「デザイン」タブから「ページ罫線」をクリックします。

② 「線種とページ罫線と網かけの設定」ダイアログが表現されました。
左側の「囲む」を選択します。
自分の必要に合わせて、色や線の太さを調整して、「OK」をクリックします。
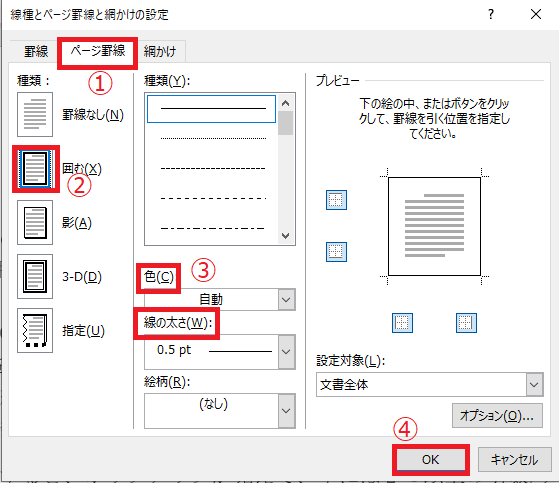
③ すると、記事が枠線に囲まれました。

もう一つの方法は「ホーム」タブから「罫線」を選択します。
① 底部にある「線種とページ罫線と網かけの設定」をクリックします。
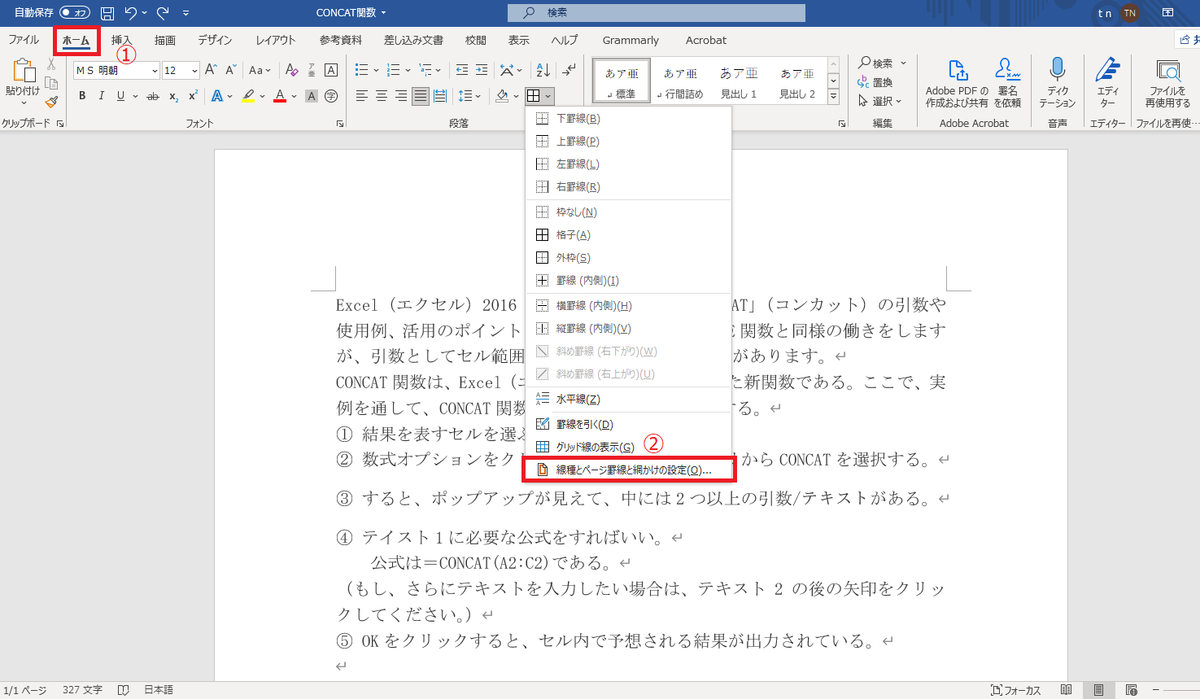
② 次に、前の操作と同じように設定してください。
装飾的な枠線を設定する
Word(ワード)で追加した枠線がただの直線では味気ないと思う時には装飾的なデザインで設定できます。
① 「線種とページ罫線と網かけの設定」ダイアログの「絵柄」をクリックしてださい。
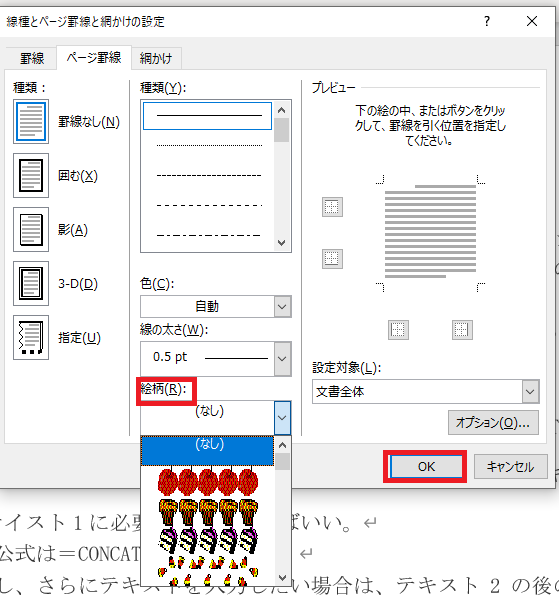
② 自分の好きな図を選んで、太さを調整した後、「OK」をクリックします。
すると、きれいな罫線が作られました。

絵柄を設定した後、文章全体がより芸術的に見えると感じますんか。
枠線を削除する
① Word (ワード)で意味がない枠線をなくしてほしい時、追加するときと同様に、「デザイン」、「ページ罫線」の順にクリックします。
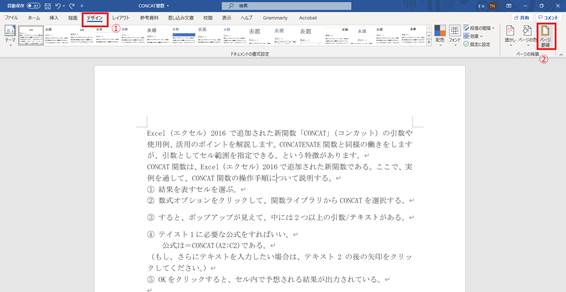
② 左側の「罫線なし」を選択し、「OK」をクリックします。
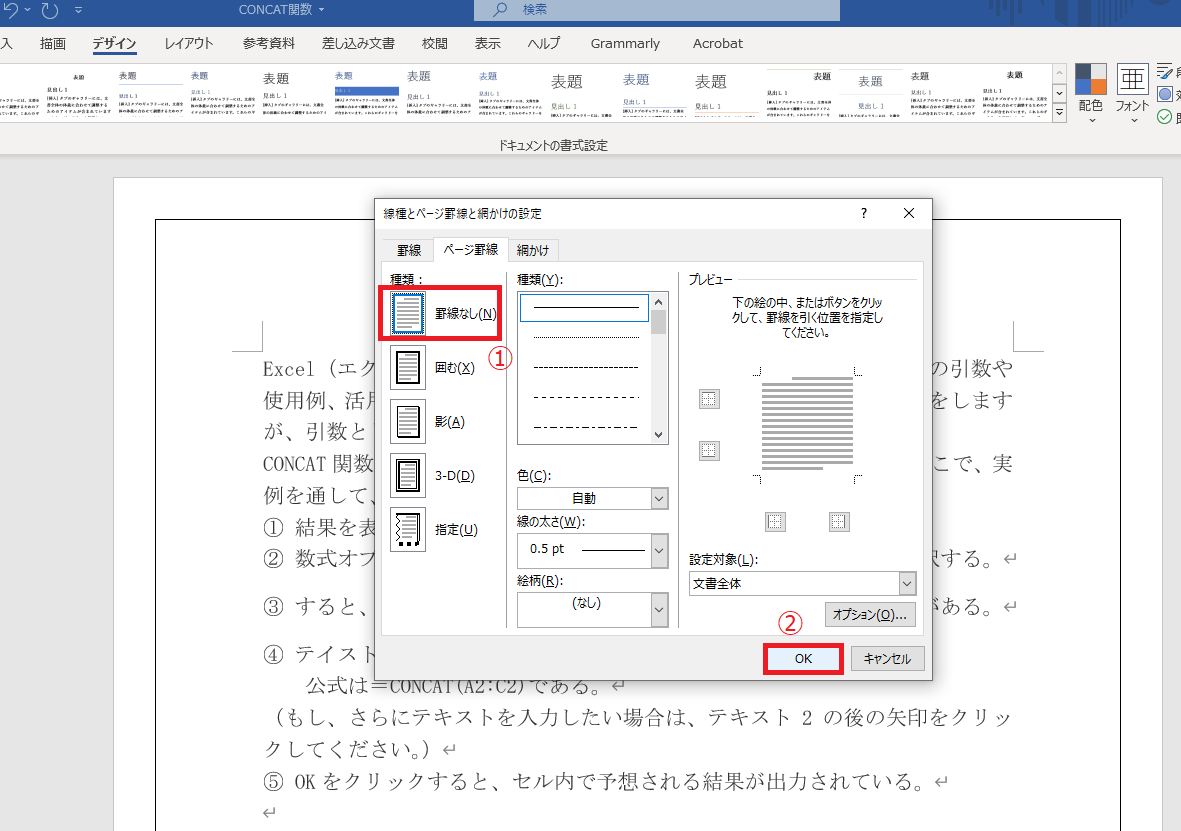
③ すると、枠線が削除されました。
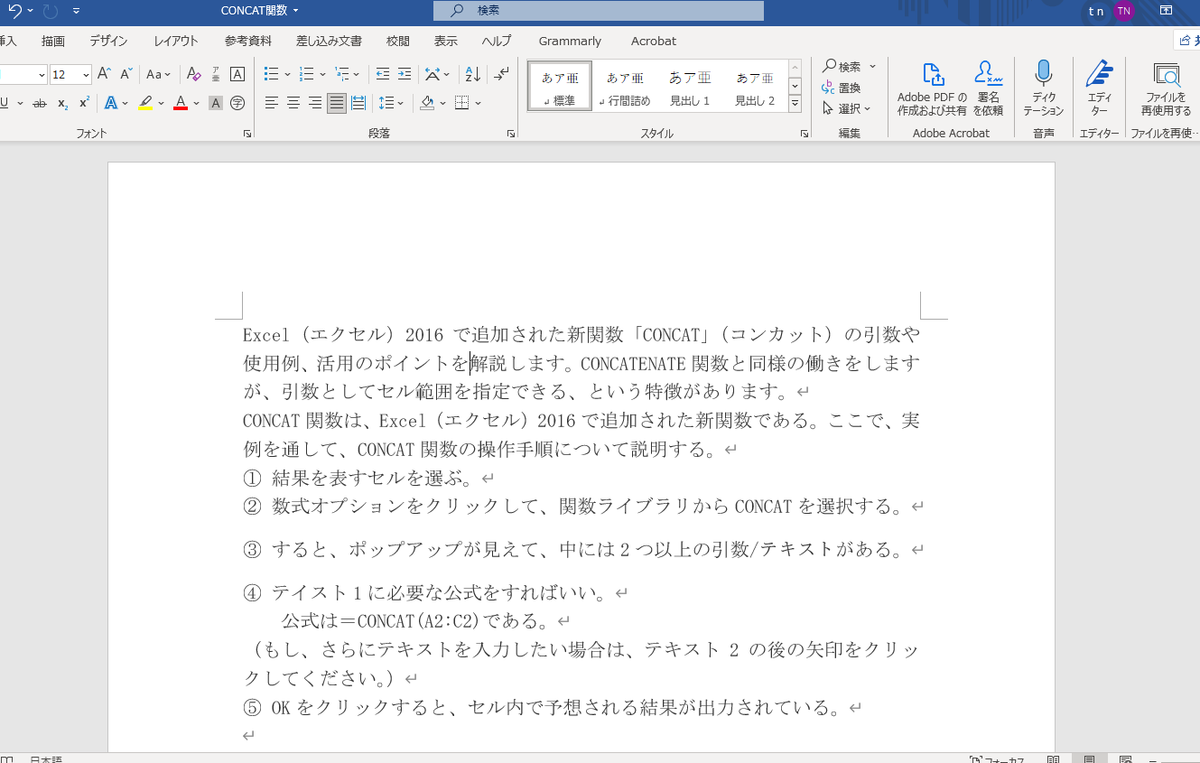
最も簡単な方法はやはりCtrl+Zです。
まとめ
上記紹介したのはWord (ワード)で枠線を追加と削除する方法です。
上手に習得すれば、チラシの作成や文章の整理などで役に立つことが多いで、とても便利な機能です。
Word (ワード)で枠線を設定したい方は、参考してください。