Excel(エクセル)で折れ線グラフの作り方と編集方法
この記事では、Excel(エクセル)で折れ線グラフの作り方及び編集する方法を紹介いたします。
Excel(エクセル) 折れ線グラフは、時間の経過によりデータがどのように推移するのかを表したグラフです。
折れ線グラフを使用すると、「データの変化」をわかりやすく表現できるだけでなく、より説得力があります。
じゃー、これから具体的な手順を見てみましょう。
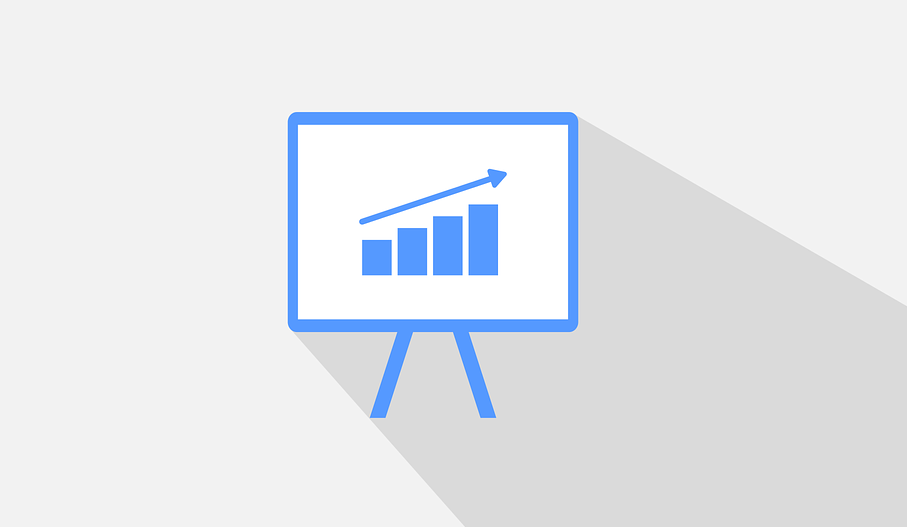
Excel(エクセル)で折れ線グラフの作り方
① まず、折れ線グラフにしたいデータを選択します。

② 「挿入」タブから折れ線グラフのグループをクリックします。
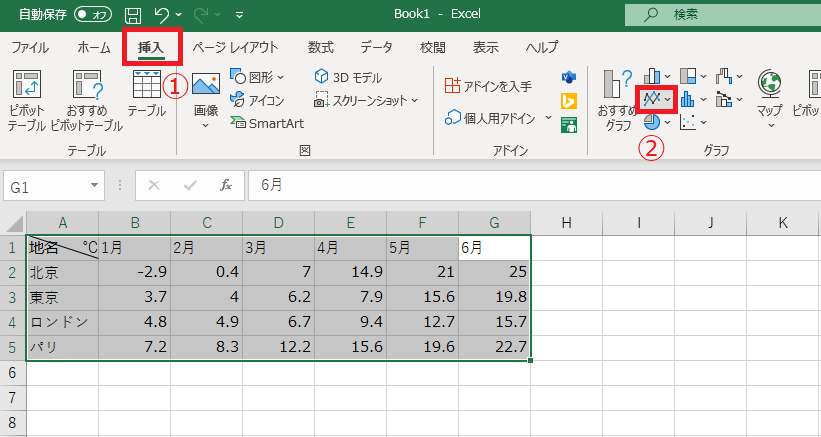
③ 内から適切なグラフを選択します。
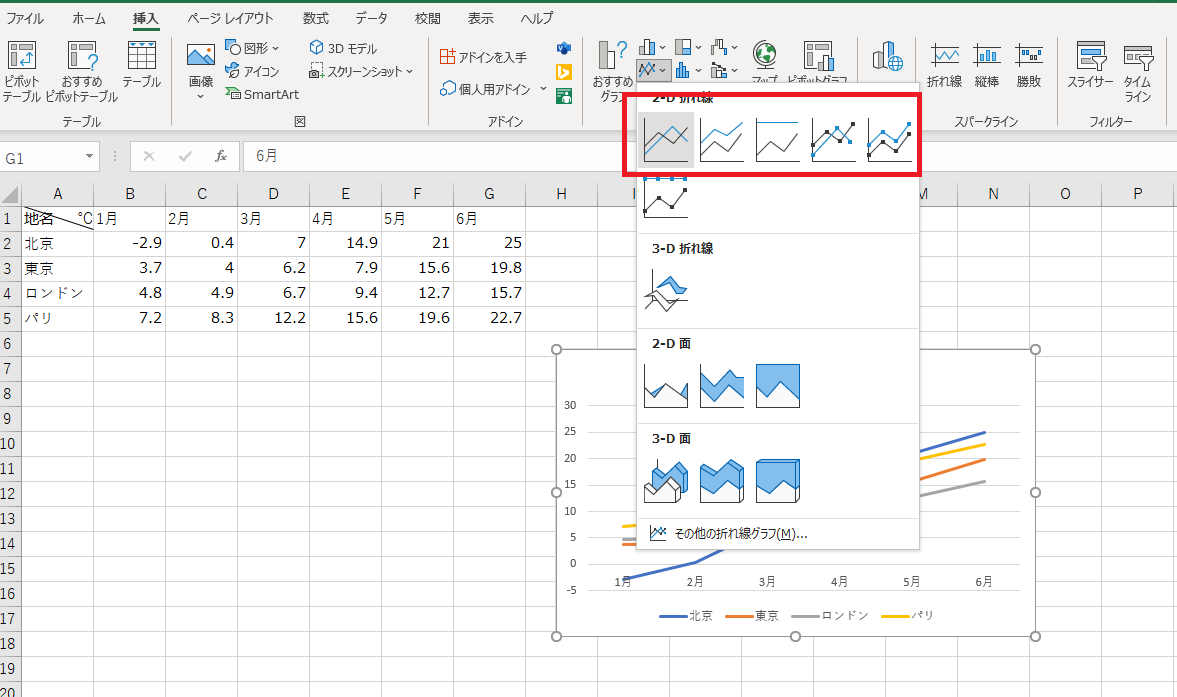
④ すると、折れ線グラフが作られました。
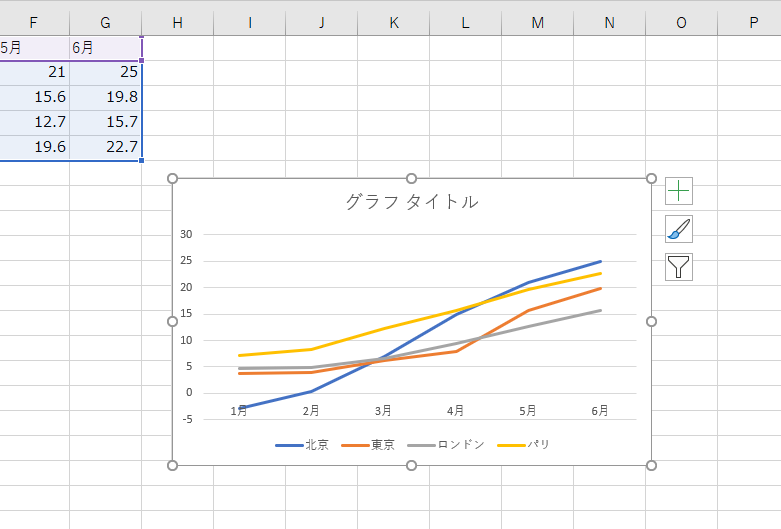
Excel(エクセル)で折れ線グラフの編集
折れ線グラフが作ったら、いろいろな編集ができます。
① 作った折れ線グラフを編集する場合、カーソルを作った折れ線グラフにクリックします。
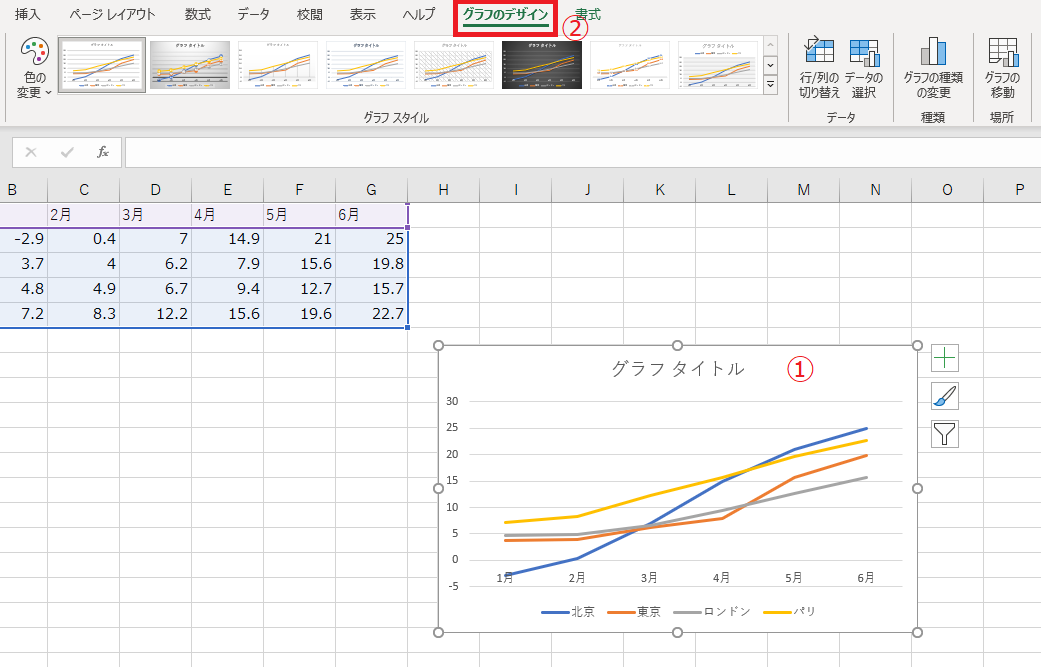
② すると、「グラフのデザイン」から設定したい項目を選択するとより詳細な設定ができます。

グラフ要素を追加と削除
① グラフのデザインタブ内の「グラフ要素を追加」タブからグラフ要素の追加・削除・編集ができます。
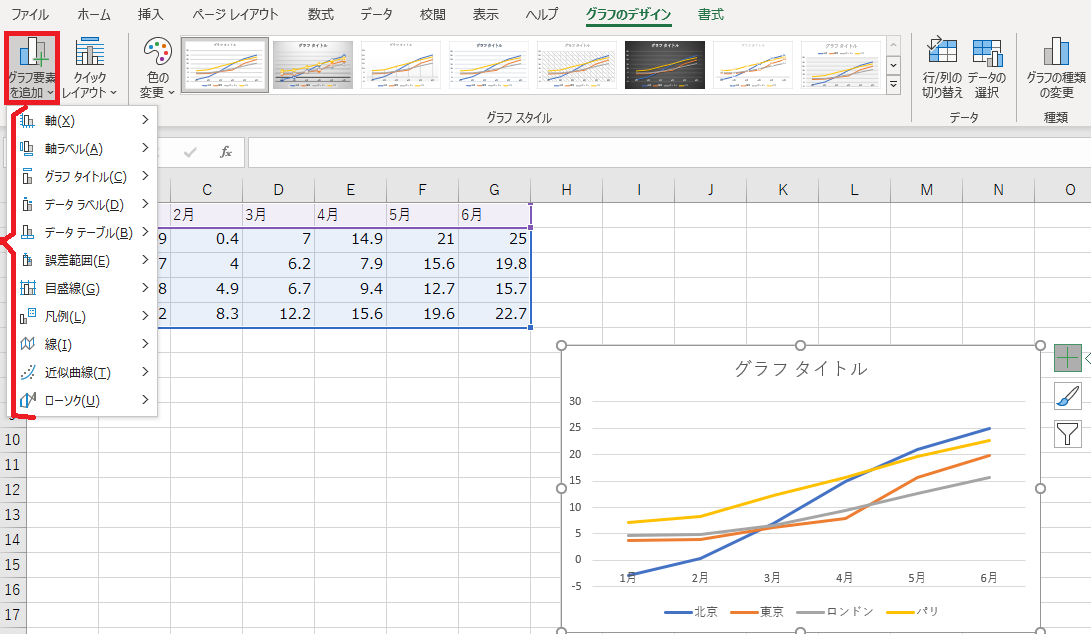
「クイックレイアウト」から適切なテンプレート選択する
① Excelの「クイックレイアウト」タブから予め用意されているレイアウトテンプレートを選択できます。

折れ線グラフの色及びスタイルの変更
① Excel(エクセル)で折れ線グラフの色及びスタイルを変更したい場合、「グラフ スタイル」から予め用意された色やスタイルから好きなものを選べます。
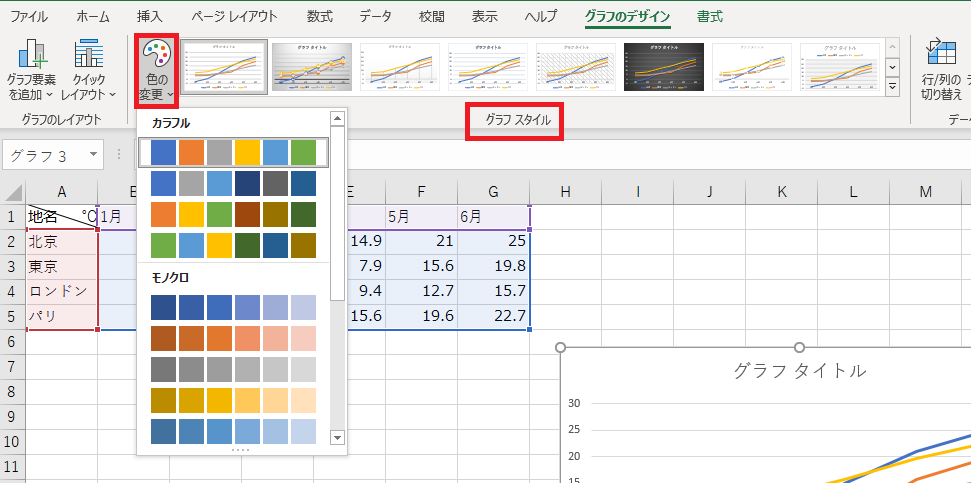
折れ線グラフの「データ」の設定
① 「データの選択」を選択すると別ウィンドウが表示され、その中から「行/列の切り替え」及びそれぞれのデータの表示・非表示、データの範囲などの設定ができます。
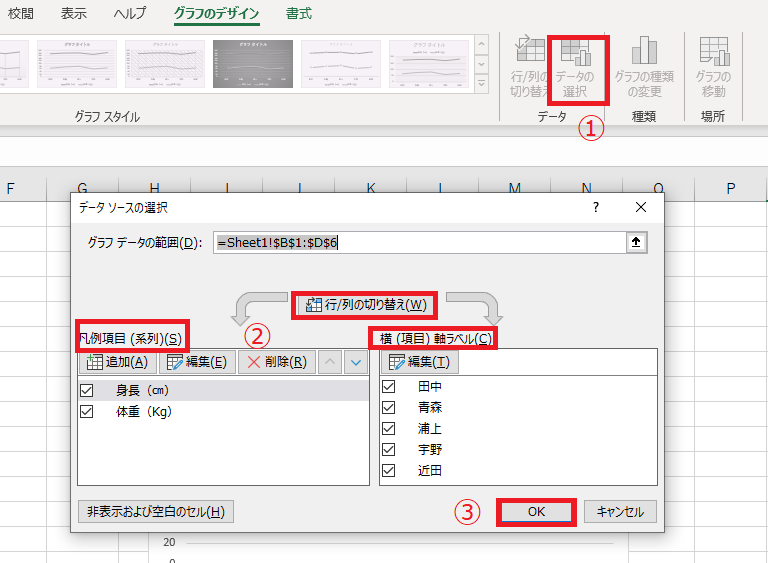
折れ線グラフの種類の変更
① Excel(エクセル)でグラフの種類を後から変えたい場合、「グラフ種類の変更」をクリックします。
② すると別ウィンドウが表示され、こちらから設定ができます。
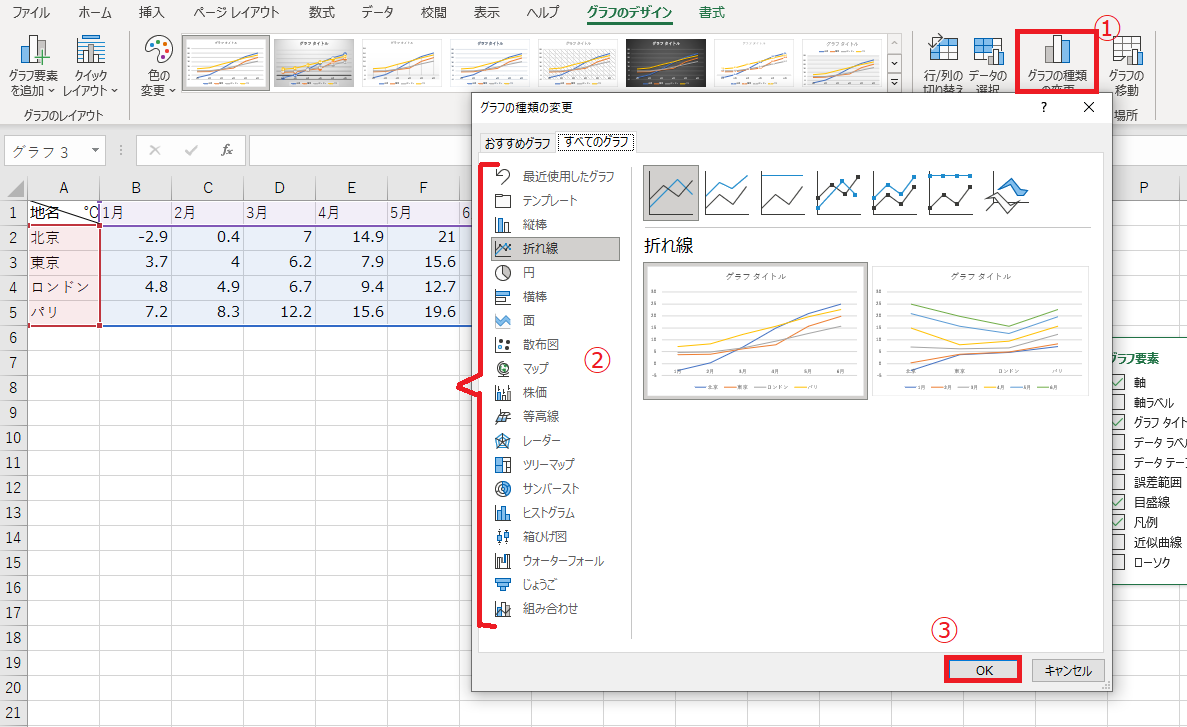
折れ線グラフの移動
① Excel(エクセル)で折れ線グラフを新しいシートに移動したい場合、「グラフの移動」をクリックし、「新しいシート」を選択して、「OK」をクリックします。
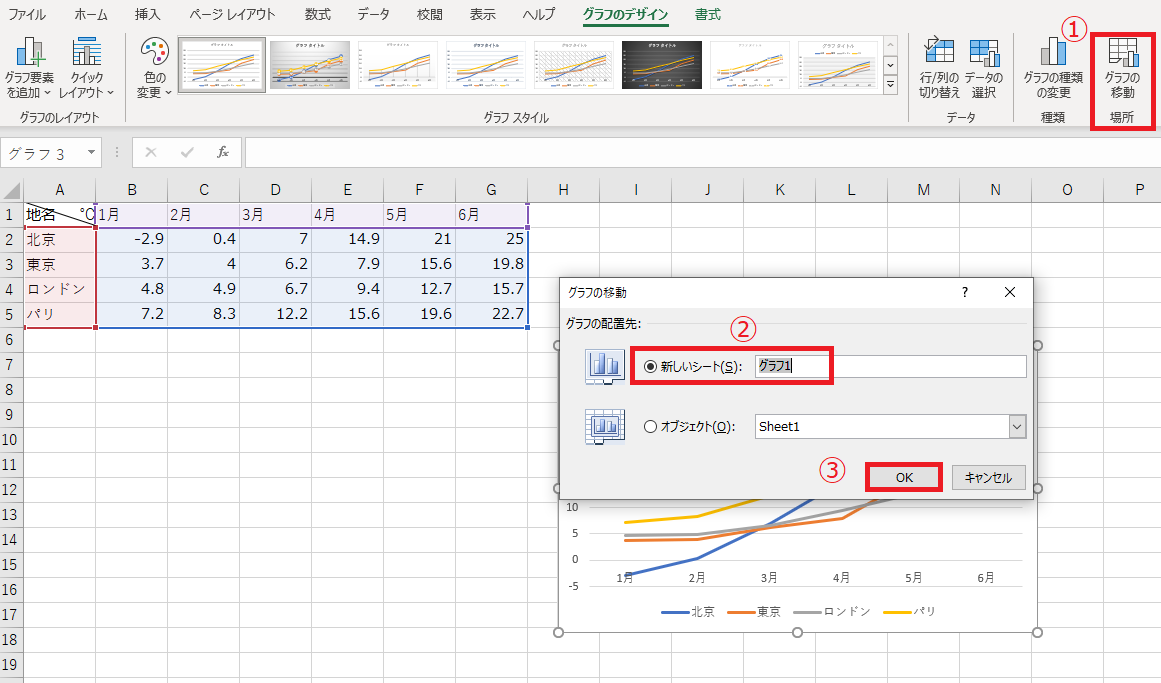
まとめ
いかがでしょうか。
この記事では、Excel(エクセル)で折れ線グラフの作り方及び「グラフ要素を追加と削除」、「クイックレイアウトから適切なテンプレート選択する」、「色及びスタイルの変更」、「グラフ種類の変更」、「折れ線グラフを移動」などを含んだ編集について説明しました。
折れ線グラフは視覚で直感的にデータを理解するために用いられるグラフですが、活用すれば、短い時間で見栄えの良い折れ線グラフが作成できます。
参考にしてください。