Word(ワード)でブックマークを設定したい?すぐにジャンプできる
Word(ワード)でブックマークとハイパーリンクの設定と削除を紹介した記事です。
Word(ワード)の長い記事の中から特定な内容を1つずつ見つけるのは、不便でまた時間の無駄を引き起こします。
本文はWordでブックマークの設定する方法で「ブックマークの挿入」、「ブックマークの表示」、「ブックマークの削除」及びハイパーリンクの挿入と削除の機能を活用することで、目的のページへ直接移動でき、読みやすくなります!
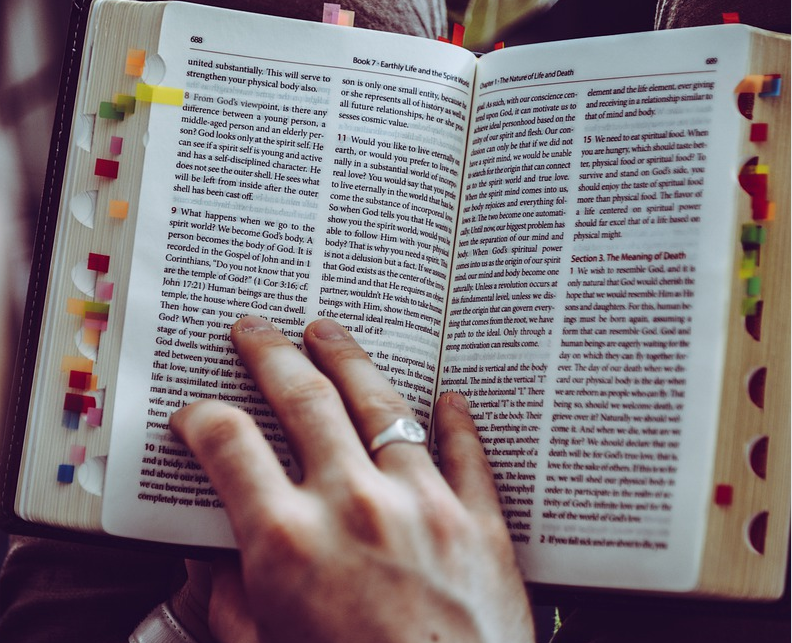
Word(ワード)でブックマークを設定する
以下は、Word でブックマークの「挿入」、「表示」及び「削除」についてそれぞれ紹介します。
ブックマークを挿入する
① Word(ワード)でマークしたいところにカーソルを置き、「挿入」、「ブックマーク」の順でクリックします。
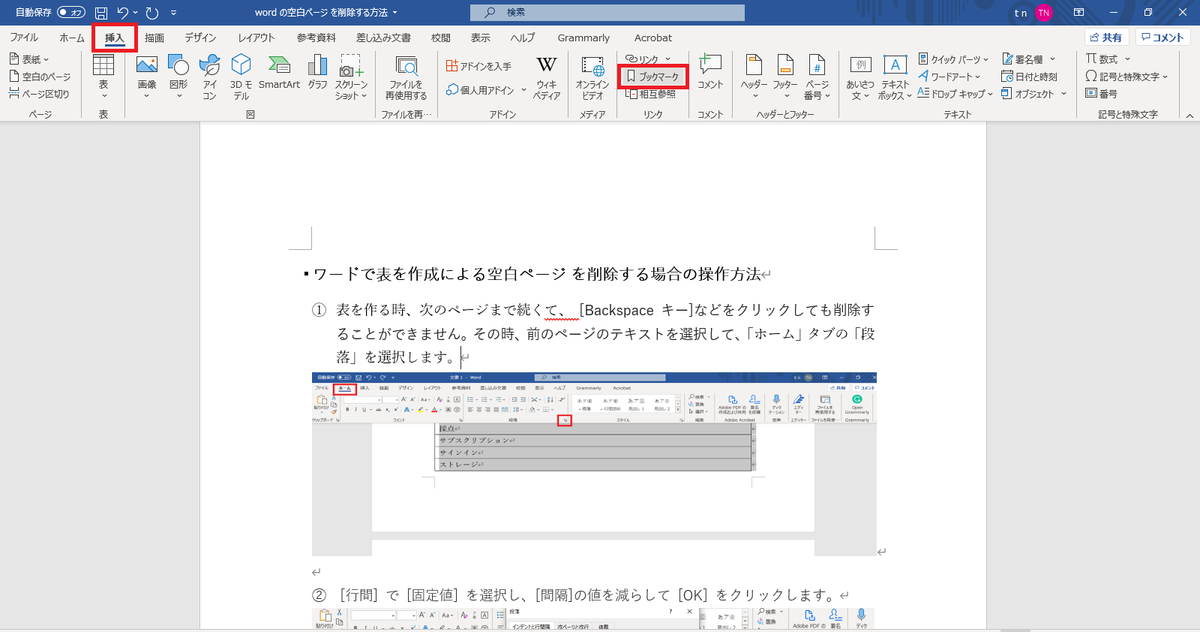
② ブックマークダイアログボックスが出てきて、名付けて、「追加」をクリックします。
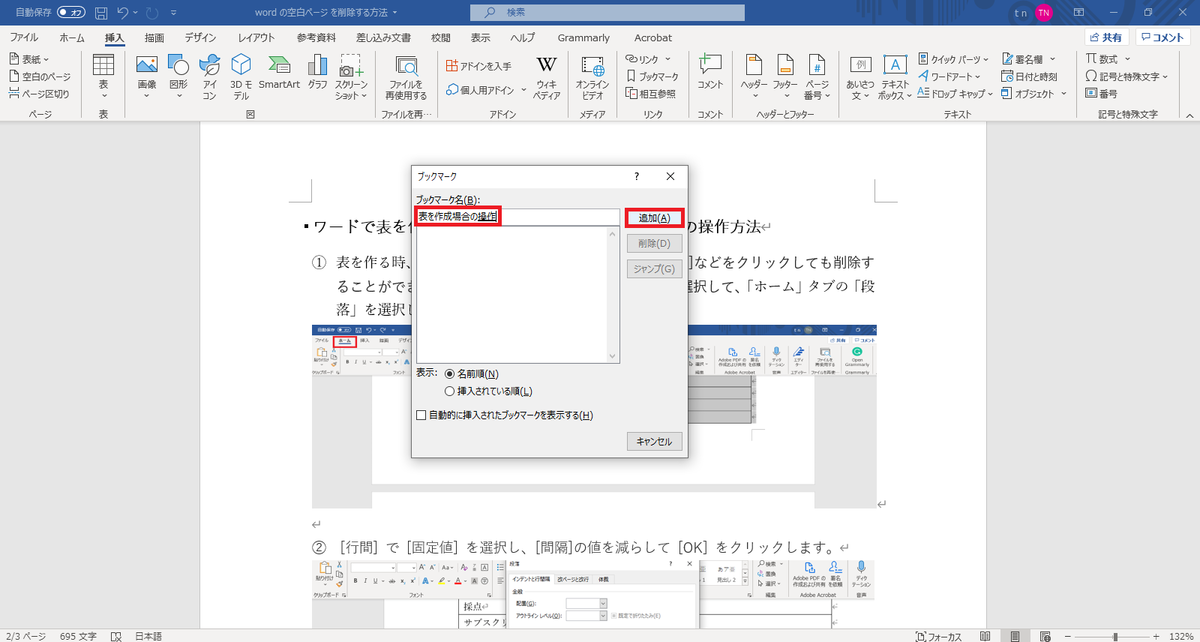
※注意:ブックマーク名の先頭に半角数字を入力することはできません。
ブックマークを表示する
① Word(ワード)でブックマークを設定したかどうかを確認したい場合、まず、「ファイル」タブをクリックします。

② 青い背景ページの下にある「オプション」をクリックします。

③ この灰色のマークは、ブックマークが挿入されたことを意味します。
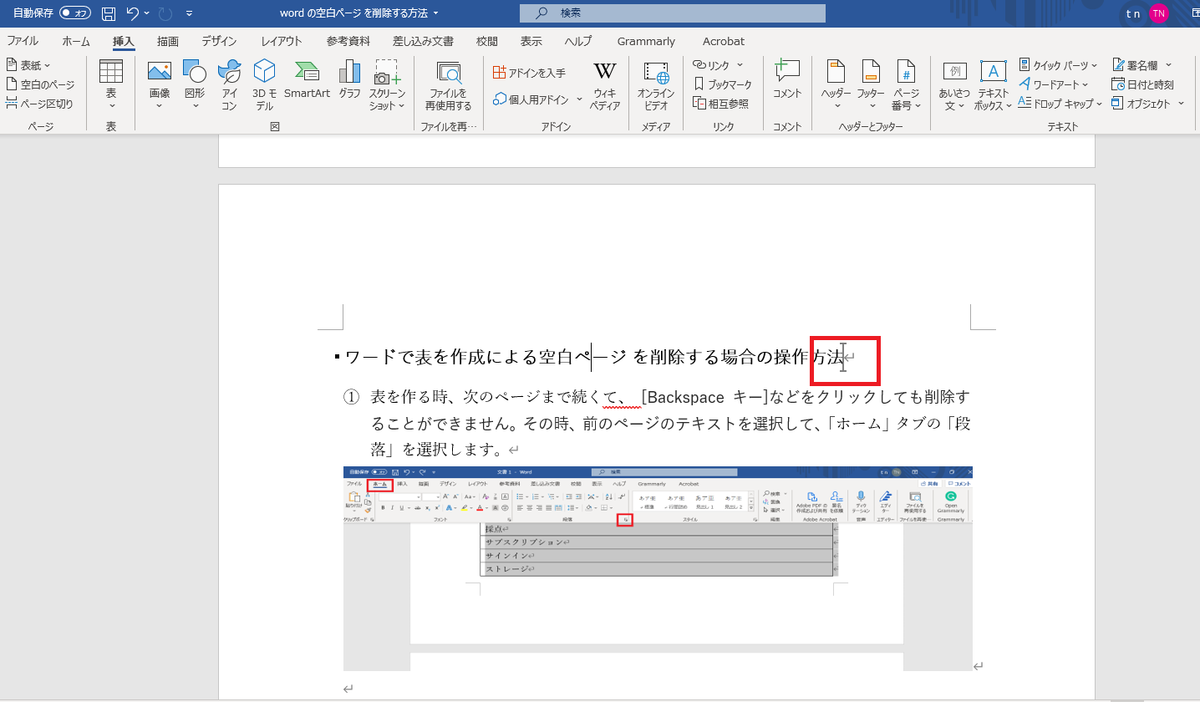
ブックマークにジャパンする二つの方法
① 一つは、Ctrl+Gで「検索と置換」タブを開いて、「ブックマーク」をクリックします。「ブックマーク名」にジャンプしたい内容を選択して、「ジャンプ」をクリックします。
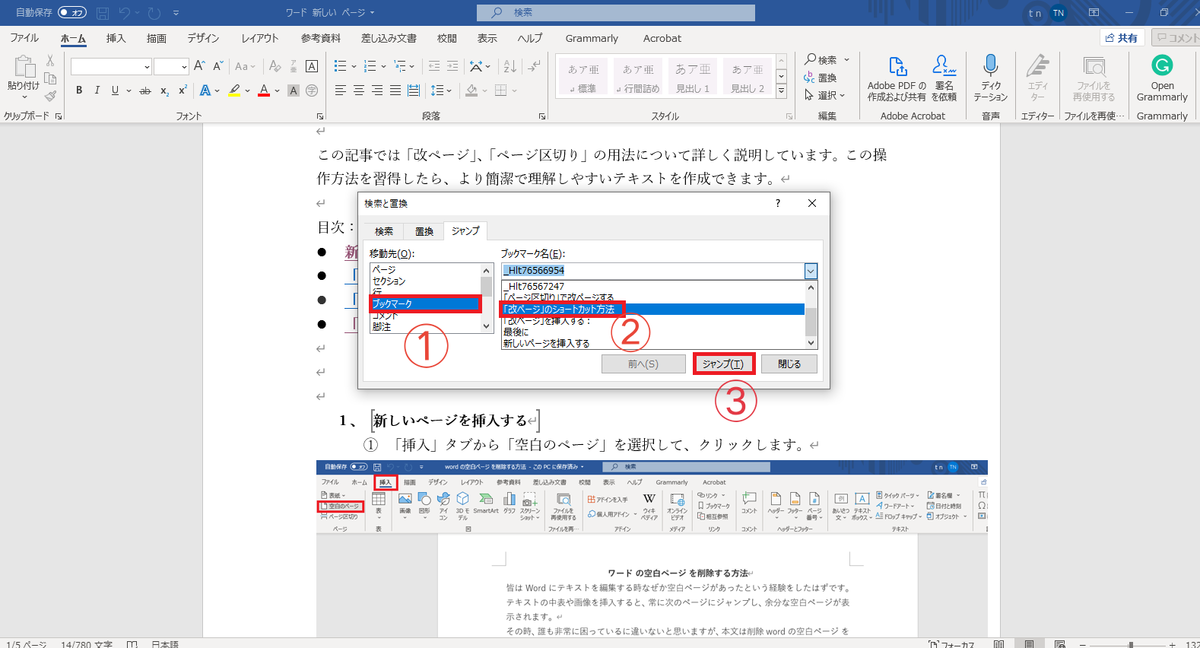
② もう一つの方法は、「ブックマーク」からジャンプしたい場所を選択して、「ジャンプ」をクリックします。
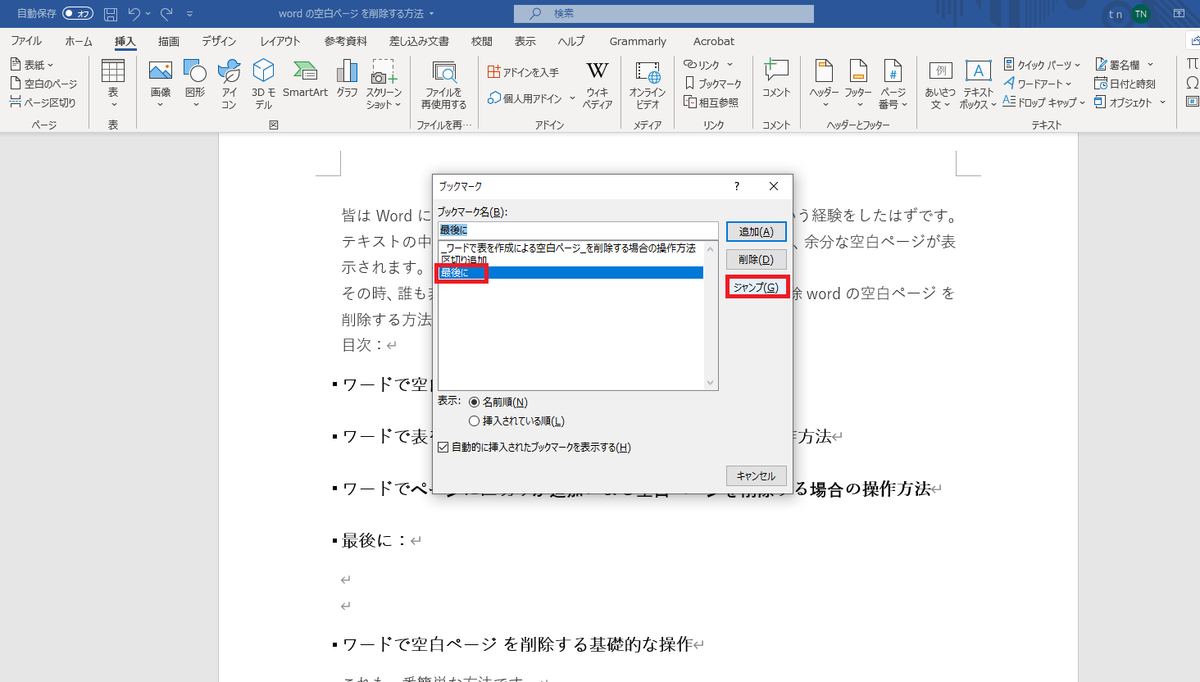
③ すると、ジャンプされました。

ブックマークを削除する
① Word(ワード)でブックマークを削除する時、「挿入」タブの「ブックマーク」をクリックします。
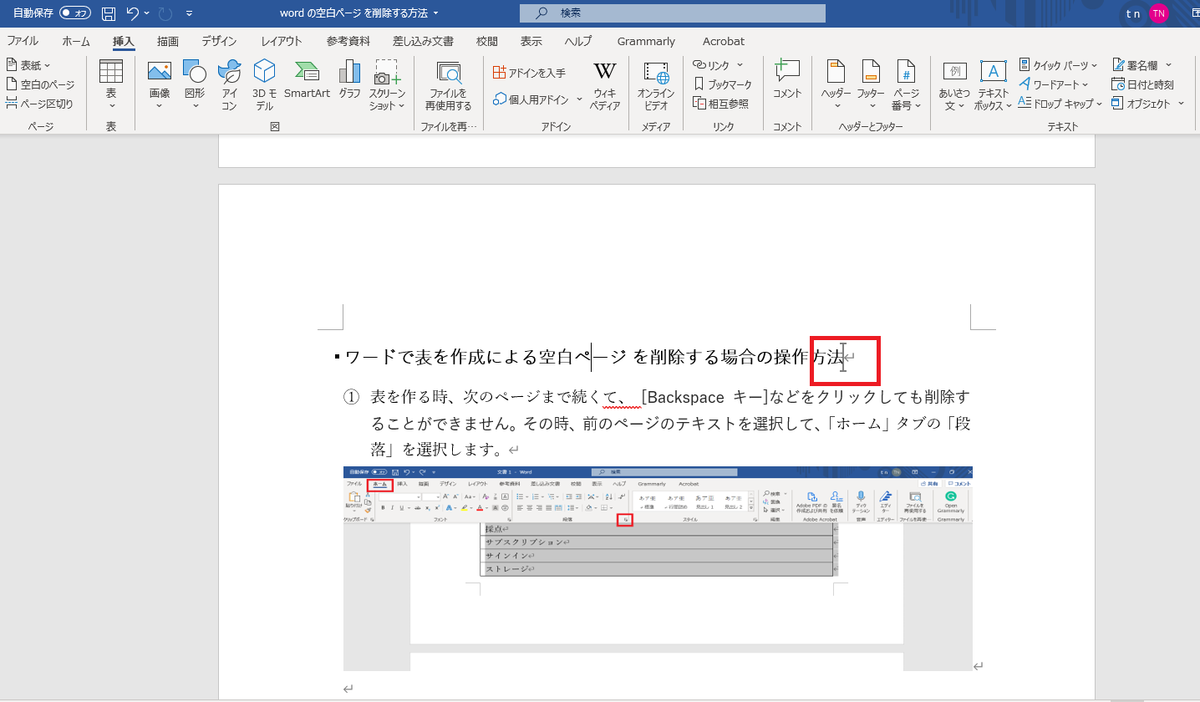
② 削除したいブックマークを選択して、「削除」をクリックします。
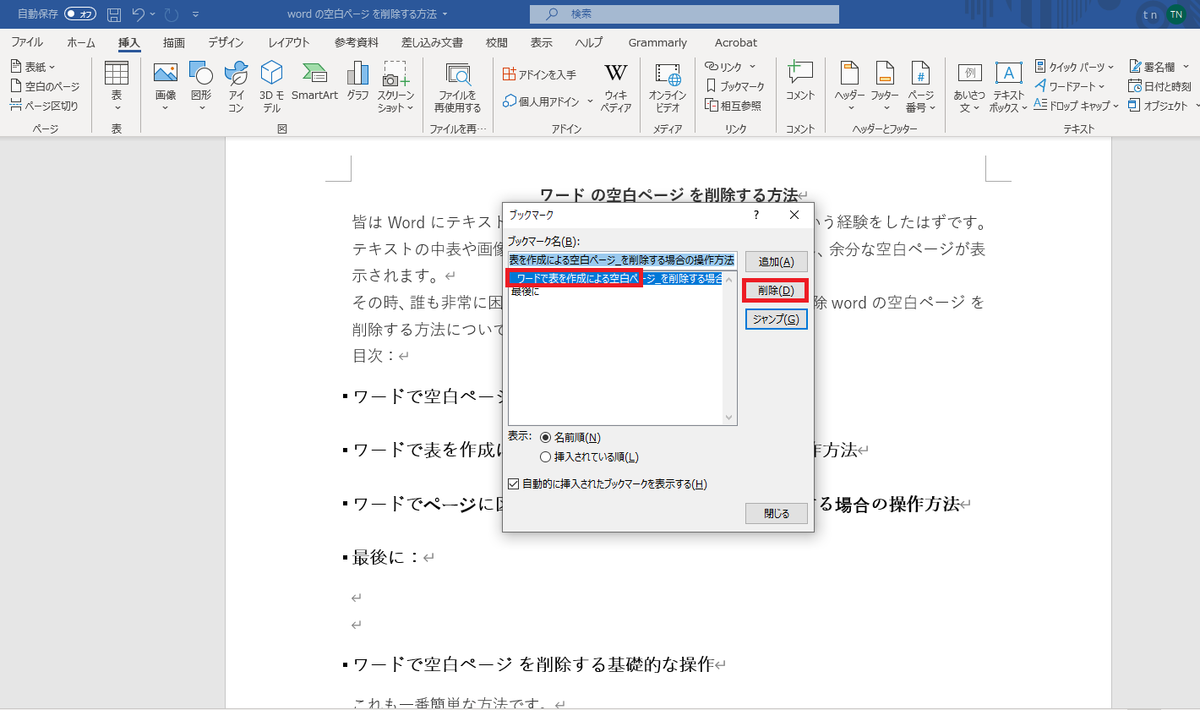
③ すると、ブックマークが削除されました。

Word (ワード)でブックマークをリンク先にする
Word(ワード)のハイパーリンクの機能は、目次と内容を接続することです。これにより、ユーザーは簡単にドキュメント内の対応する位置にジャンプして、内容をクイックビューできます。
ハイパーリンクを挿入する
Word(ワード)で同じテキスト内のブックマークした場所に移動できるハイパーリンクを追加することもできます。
① 目次を選択して、右クリックして、「リンコ」を選択します。

② 次に、ハイパーリンクのダイアログボックスが出てきて、「このドキュメント」(①)を選択して、「表示文字例」に応じる内容(②)を選択して、「OK」をクリックします。
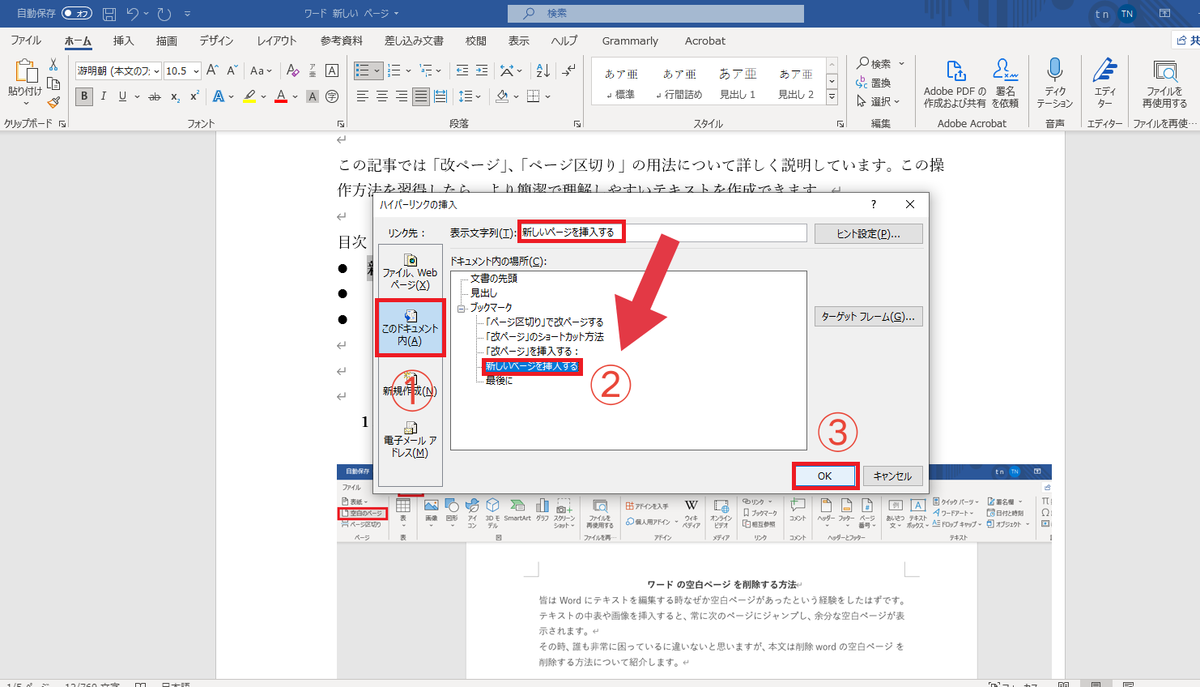
③ ハイパーリンクが設定されました。使用する時、「Ctrl」キーを押しながらクリックすると、対応する位置にジャンプできます。
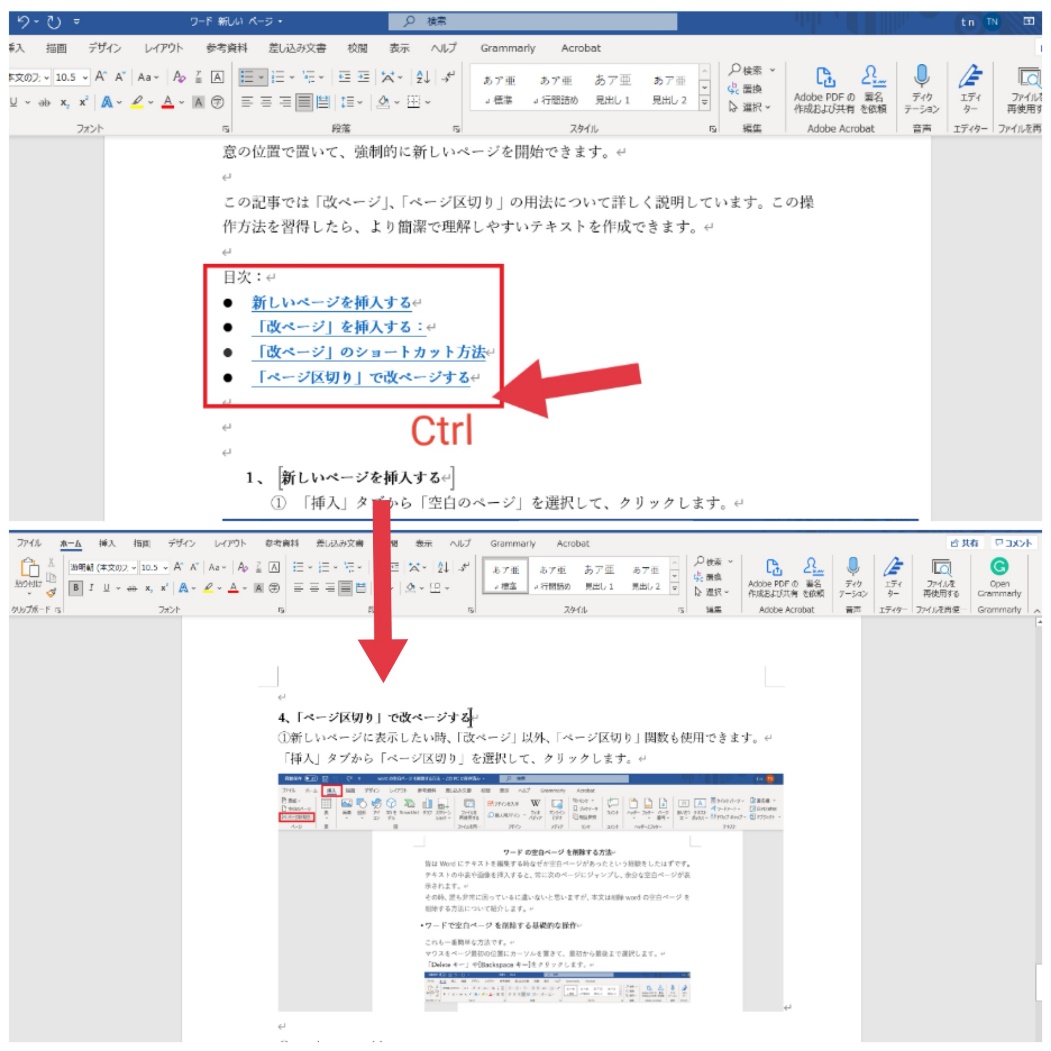
ハイパーリンクを削除する
① ハイパーリンクを削除したい場合、カーソルを削除したい内容に置いて、右クリックして、「ハイパーリンクの削除」をクリックします。
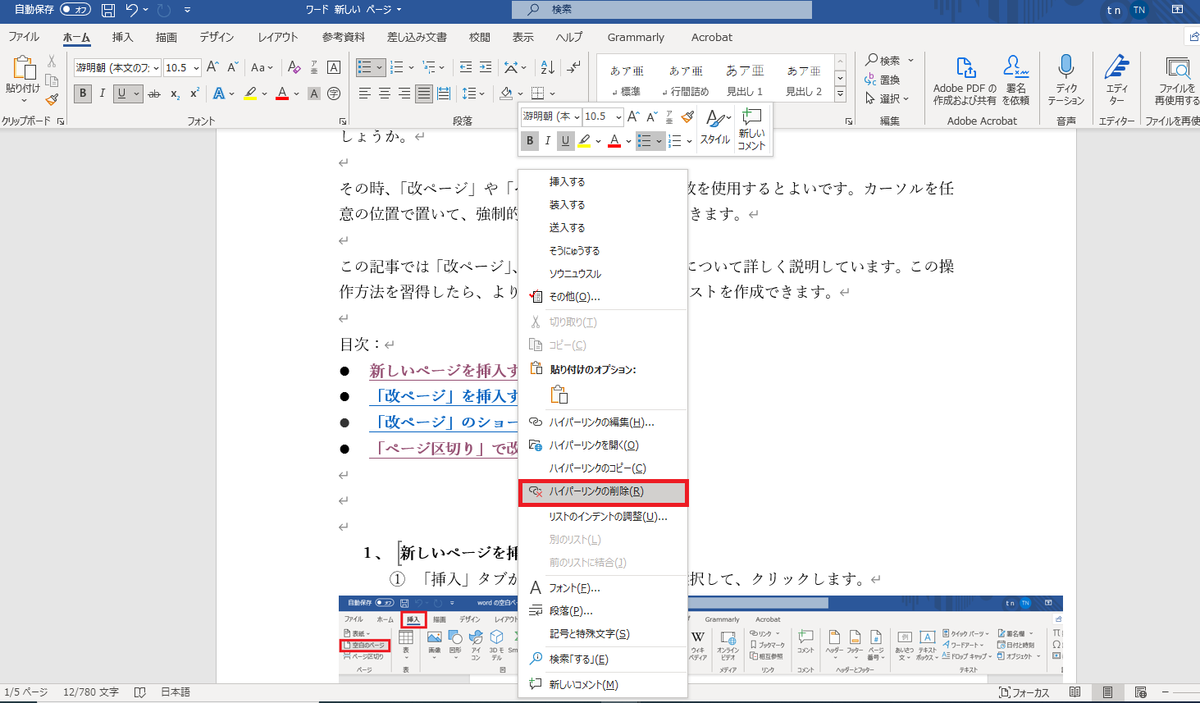
まとめ
上記は、Word(ワード)でブックマークの設定する方法で「ブックマークの挿入」、「ブックマークの表示」、「ブックマークの削除」とハイパーリンクの設定方法の機能を紹介しました。
よく戻りそうな箇所や目次にブックマークを付けておくと、何度も戻る手間を省くことができます。これにより、時間が節約され、作業効率が向上できます。
ご参考になさってください。