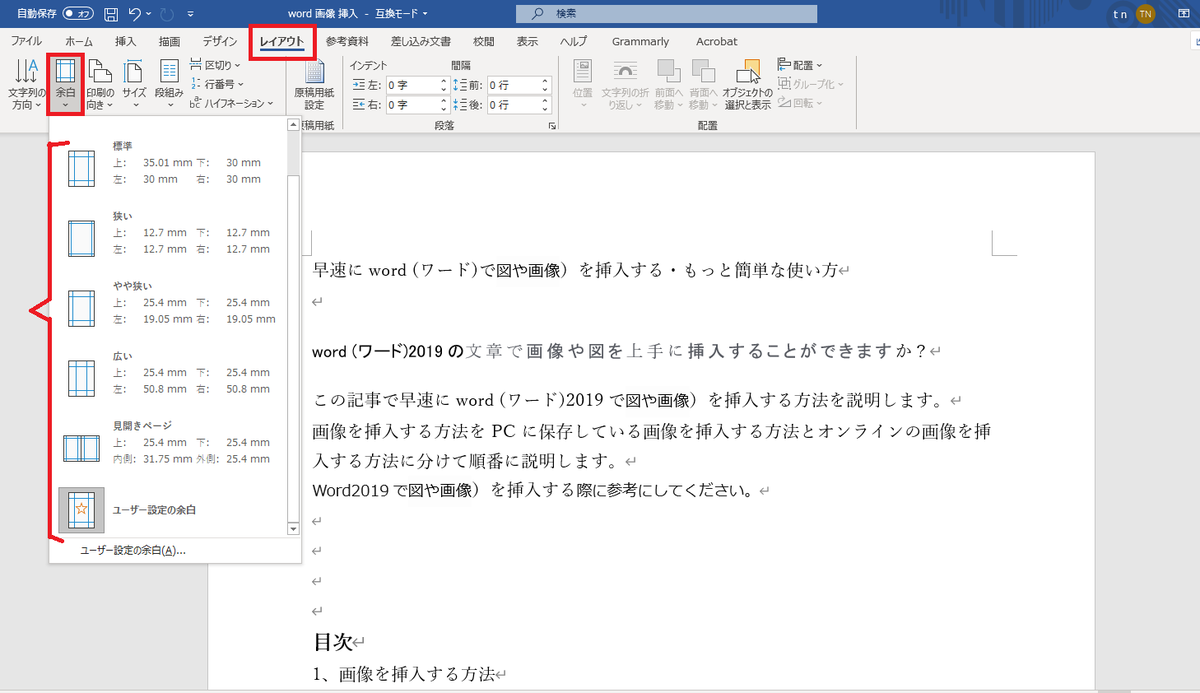家庭/学生向けのOffice 2019ーOffice Home and student 2019 for Macとは?【特徴と価格について】
Office 2019 製品の家庭/学生向け Office Home and student 2019 for Macを紹介する記事です。
Office Home and student 2019 for Macは従来のOfficeアプリと電子メール機能を提供して、自宅や学校のMacにインストールしたい家庭や学生のユーザーに適しています。
その上、Office Home and student2019 for Macは自宅で働きたい人及び学生にとって、最も価値のあるコンポーネントです。これをお持ち方(学生)は、より簡単に宿題などをこなせます。
Office Home and student 2019 for Macの情報について理解したい方に参考してくださいね。

Office Home and student 2019 for Macとは
Office Home & Student 2019 for Macとは、マイクロソフトから提供している買い切り型永続ライセンス版の個人向けでMacのみを利用できるoffice製品です。
Office Home and student 2019 for Macの特徴
以下は、Office Home and student2019 for Macの特徴について紹介です。
利用できるアプリケーション
- Word
- Excel
- PowerPoint
3つのアプリケーションが利用できます。
インストールできる台数
Mac 2台にインストールできます。
対応OS
最新を含む過去3世代のmac OS
システム要件
|
OS |
|
|
プロセッサ |
1.6GHz、2コアプロセッサ |
|
メモリ |
4GB、2GB(32ビット)のRAM |
|
空き容量 |
4GB以上 |
|
画面解像度 |
1280×768 |
Office Home and student2019 for Mac の価格と購入方法
Office Home and student2019 for Macを公式サイトやAmazonなどで購入することが可能です。
- 公式サイト 25,704円
- Amazon 17,000円
まとめ
いかがでしょうか。
Office Home and student 2019 for Macの特徴、価格と購入方法について簡単に説明しました。
Mac でOffice最新版のアプリケーションを体験したい方にOffice Home and student 2019 for Macをおススメ!
Office Home and Business 2019とは?格安で購入する方法
Office 2019 製品の個人/ビジネス向けの Office Home and Business 2019 を紹介する記事です。
Office Home and Business 2019は家庭や小規模企業向けの製品です。買い切り型の永続ライセンスで、自宅や企業に2台のWindowsPCやMacで使用できます。オフェスアプリケーションには、Word 、Excel 、PowerPoint、Outlook が含まれています。
「Office Home and Business 2019を購入したいのですが、どんな機能を持っているかわからない」「その価格はいくらですか」と悩んでいる方、または、購入したい方にに参考してください。

Office Home & Business 2019とは
Office Home and Business 2019 は買い切り型の永続ライセンスで、一度購入すると追加料金が発生しませんが、サポート終了まで使用できます。
Office Home and Business 2019の機能
Office Home and Business 2019の具体的な機能を以下の内容で紹介します。
使用できるアプリケーション
- Word
- Excel
- PowerPoint
- Outlook
4つのアプリケーションが利用できます。
インストール台数
2台のWindows PCまたはMacにインストールできます。
システム要件
|
システム要件 |
||
|
OS |
Windows 10のみ |
最新の3つのバージョン(macOSの新バージョンとそれ以前の2つのバージョン) |
|
アカウント |
Microsoftアカウント |
Microsoftアカウント |
|
インターネット |
ライセンス認証が必要なのでアクセスできる状況 |
ライセンス認証が必要なのでアクセスできる状況 |
|
プロセッサ |
1.6GHz、2コアプロセッサ |
|
|
メモリ |
4GB、2GB(32ビット)のRAM |
4GB RAM |
|
空き容量 |
4GB以上 |
10GB以上 |
|
画面解像度 |
1280×768 |
1280×800 |
価格と購入方法
- 公式サイト 38,284円
- Amazon 35,090円
Office home & business 2019を公式サイトやAmazonなどのECサイトや家電量販店などで購入することが可能です。
Office Home & Business 2019を半額で購入したい?
各モールの価格は公式サイトとは異なる場合もあって、公式サイトより安い状況もありますよ。
Office Home & Business 2019を格安な価格で購入したい方は以下の製品をご覧ください。
https://www.e-soft.net/products/detail/30
まとめ
いかがでしょうか。
上記は、Office Home and Business 2019の価格や特徴の詳細をまとめました。
この記事を通して、Office Home and Business 2019について情報をより深く理解していただければ幸いです。
Office 2019 製品の価格はどれくらい?各プランの価格と内容比較
一口に Office 2019 と言っても、その中「Office Personal 2019」、「Office Home & Business 2019」や「Office Standard 2019」などがあります。どちらを選ぶべきかわからないことを悩んでいますか?
この記事は、Microsoft Office 2019 の各プランの製品すべての価格や基本的内容を全面的に比較しています。
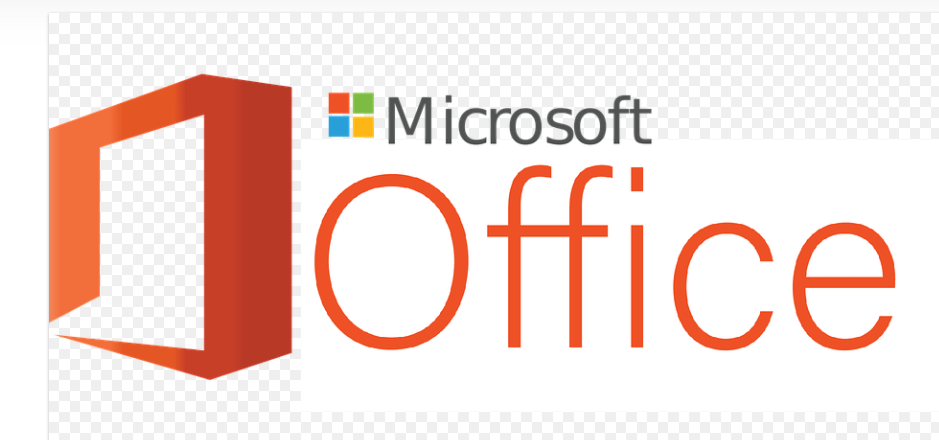
Office 2019とは
Office2019 はMicrosoft が2019年に提供した買い切り型の永続ライセンス版で、一括払いで永久に使用できます。
Office 2019製品の種類
Office 2019 の製品には、
- 個人(家庭)向け
- 個人(家庭)とビジネス(法人)向け
- ボリュームライセンス(大企業向け)
- 学生/教職員向け(アカデミック版)
4種類に分けられます。
個人(家庭)向け
個人(家庭)向けの製品とは、個人もしくは家庭で1人が使用する用途向けの Office 2019 です。
その中、含まれるアプリケーションと対応するOSによって、
- Office Personal 2019
- Office Home & Student 2019 for Mac
2種類に分けられます。
価格と機能対比
|
製品 |
Office Personal 2019 |
Office Home & Student 2019 for Mac |
|
公式サイト |
32,184円 |
25,704円 |
|
32,780円 |
17,000円 |
|
|
対応OS |
||
|
インストールできる台数 |
Windows 2台 |
Mac 2台 |
|
○ |
× |
|
|
OneDrive |
× |
× |
|
Word |
○ |
○ |
|
○ |
○ |
|
|
× |
○ |
|
|
Publisher |
× |
× |
|
× |
× |
|
|
× |
× |
Word 、Excel、Outlookなどのアプリケーションは、単体購入とおそれく高くなるかもしれませんが、単体購入より「Office Personal 2019」を買うほうが実用です!
「Office Home & Student 2019 for Mac 」には、 Office Personal 2019よりも PowerPointの機能がありますが、もっと完備なオフェスアプリケーションを体験したいMacユーザーにオススメします!
個人(家庭)とビジネス(法人)向け
個人(家庭)とビジネス(法人)向けとは、買い切り型の永続ライセンスで、1度購入すると追加料金が発生しません。
その中、含まれるアプリケーションと対応するOSによって、
- Office Home & Business 2019
- Office Professional 2019
2種類に分けられます。
価格と機能対比
|
製品 |
Office Home & Business 2019 |
Office Professional 2019 |
|
公式サイト |
37,584円 |
64,584円 |
|
12,500円 |
11,000円 |
|
|
対応OS |
Windows10(32bit/64bit) (Windows) |
Windows10(32bit/64bit) |
|
インストールできる台数 |
Windows 2台 |
|
|
○ |
○ |
|
|
OneDrive |
× |
× |
|
Word |
○ |
○ |
|
○ |
○ |
|
|
○ |
○ |
|
|
Publisher |
× |
○ |
|
× |
○ |
|
|
× |
× |
「Office Home &Business 2019」 は買い切り型で、2台のWindows/Mac向けのインストールできます。そして、Word 、Excel 、PowerPointに加え、Outlookも付いています。
プレゼン資料を作成したい方にオススメします!
ボリュームライセンス(大企業向け)
大企業向けの製品とは、500名以上の従業員がいる企業で Office 2019 を使用する用途向けの Office 2019 です。
その中、含まれるアプリケーションと対応するOSによって、
- Office Standard 2019
- Office Professional Plus 2019
- Office Standard 2019 for Mac
3種類に分けられます。
価格と機能対比
|
製品 |
Office Standard 2019 |
Office Professional Plus 2019 |
Office Standard 2019 for Mac |
|
公式サイト |
|
|
|
|
ユーザー数またはデバイス数 |
最小契約数 500 |
最小契約数 500 |
最小契約数 500 |
|
対応OS(Windows) |
Windows10(32bit/64bit) |
Windows10(32bit/64bit) |
|
|
対応OS(Mac) |
|
|
最新を含む過去3世代のmacOS |
|
インストールできる台数 |
Windows 1台 |
Windows 1台 |
Mac 1台 |
|
○ |
○ |
○ |
|
|
OneDrive |
× |
× |
× |
|
Word |
○ |
○ |
○ |
|
○ |
○ |
○ |
|
|
○ |
○ |
○ |
|
|
Publisher |
○ |
○ |
× |
|
× |
○ |
× |
|
|
× |
× |
× |
「Office Standard 2019」と「Office Professional Plus 2019」は、Word 、Excel 、PowerPointなど基本的なオフェスアプリケーションを利用できます。
しかし、「Office Standard 2019」 は Access を利用できなくて、PublisherとAccess両方を使用したい場合は、「Office Professional Plus 2019」を進めします!
「Office Standard 2019 for Mac」は、Word 、Excel 、PowerPointとOutlook 4つのアプリケーションを使用できて、ボリュームライセンスの中でMac のみにインストールして使用することができます。会社全体でMacを使用している場合は「Office Standard 2019 for Mac」を進めします!
※「Office Standard 2019 for Mac」は一般消費者は購入できないが、購入したい会社はMicrosoft 社からお問い合わせしてくださいね。
学生/教職員向け(アカデミック版)
アカデミック版の製品とは、学生と教職員だけが購入できて、アカデミック向けの永続ライセンス製品です。
公式サイトで販売していませんが、店頭もしくはネットショップで購入できます。
その中、含まれるアプリケーションと対応するOSによって、
- Office Academic 2019 for Mac
- Office Professional academic 2019
2種類に分けられます。
価格と機能対比
|
製品 |
Office Academic 2019 for Mac |
Office Professional academic 2019
|
|
公式サイト |
× |
18,480円 |
|
29,502円 |
35,444円 |
|
|
対応OS |
||
|
インストールできる台数 |
Windows 2台 |
Mac 2台 |
|
○ |
○ |
|
|
OneDrive |
× |
× |
|
Word |
○ |
○ |
|
○ |
○ |
|
|
○ |
○ |
|
|
Publisher |
○ |
× |
|
○ |
× |
|
|
× |
× |
「Office Professional Academic 2019」 は、Word 、Excel 、PowerPoint、Outlookに加え、PublisherとAccessの六つのアプリケーションが利用できます。
「Office Academic 2019 for Mac」 は Mac のみにインストールして使用します。しかし、Publisher と Access がWindows のみの対応となっているから利用できません。
だから、永続ライセンス版でPublisher と Access を含むアカデミック版のOffice 2019を利用したい方は、Office Professional Academic 2019がオススメ!
※注意:
- 購入する時、学生証や教職員証が必要です。
- 卒業後も使用できますが、商用利用はダメです。
まとめ
いかがでしょうか。
上記は、Microsoft Office 2019の各プランの製品の価格を中心に、それらの利用できるアプリケーション、インストール台数及び購入方法などを含まれた内容についてそれぞれ紹介しました。
どちらを購入するかは、各自のニーズに応じて選択してください。
Microsoft Office 2019 の製品を購入したい方に、ご参考になれば幸いです。
Excel(エクセル)で縦棒グラフの作り方と編集
Excel(エクセル)のグラフには、棒グラフ、折れ線グラフ、円グラムなど多くの種類があります。今回は縦棒グラフについて紹介します。
縦棒グラフは、縦軸にデータ量をとり、棒の高さでデータの大小を表したグラフで、複雑なデータを縦棒グラフに変換して、理解しやすくなります。
この記事は、Excelで縦棒グラフの作り方、またグラフを装飾してさらに見やすく
なる編集方法を紹介したします。
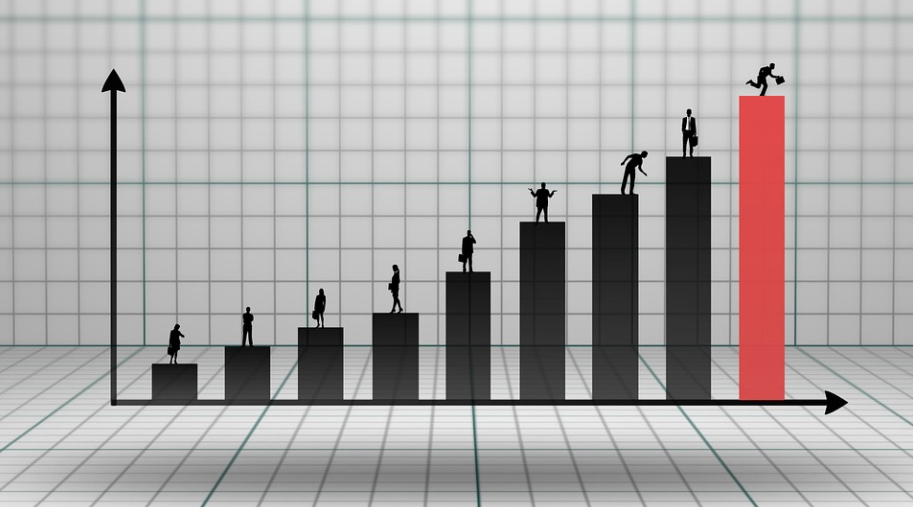
Excel (エクセル)で縦棒グラフの作り方
① 縦棒グラフにしたいデータを見出しも含めて範囲選択します。
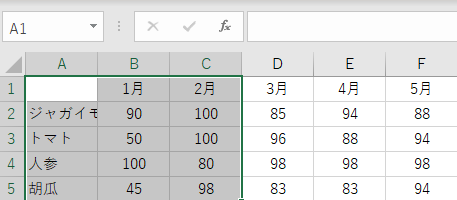
② 「挿入」→「縦棒/横棒グラフの挿入」の順でクリックして、縦棒を選択します。
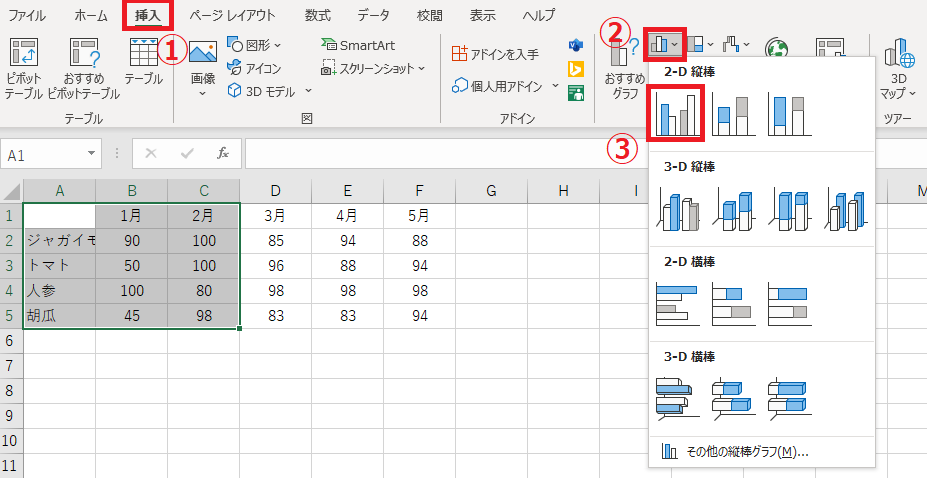
③ すると、縦棒グラフが作られました。

Excel (エクセル)で縦棒グラフの編集
色の変更
色の変更は一括で変更と一つだけを変更という二つの変更方法があります。
一括で変更する
① 一括で変更する時、「グラフのデザイン」を選択して、「色の変更」をクリックします。
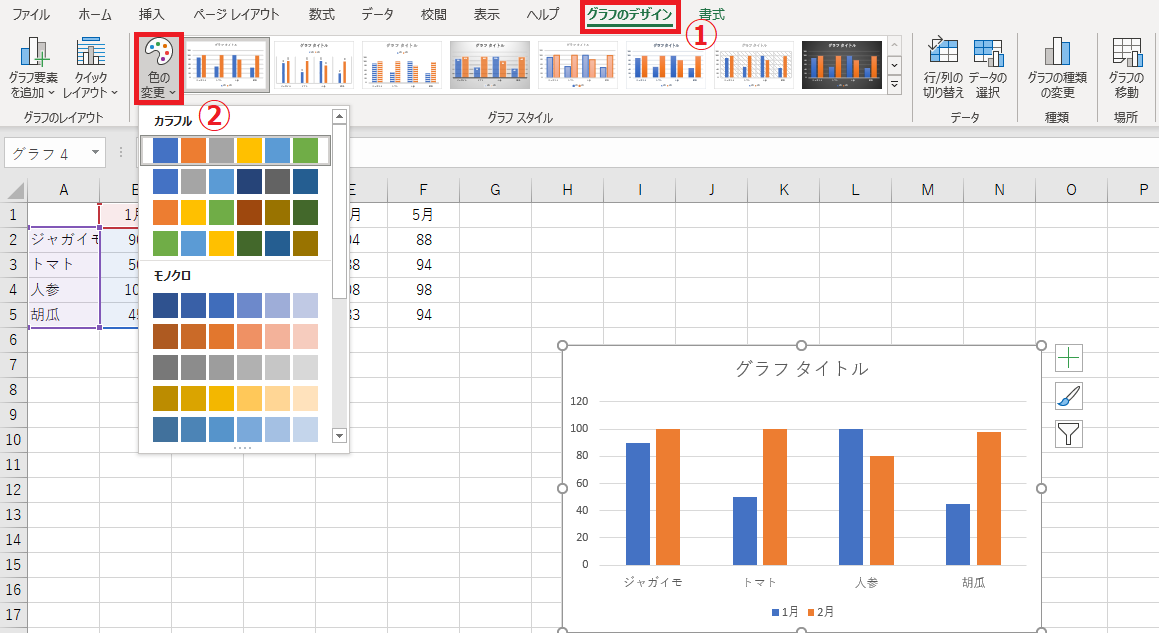
② 表示された色から好きな色を選んで、設定します。
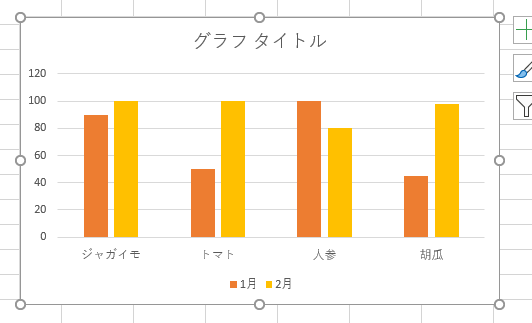
一つだけを変更
① 一つだけを変更したい場合、設定したい棒をクリックして、選定します。
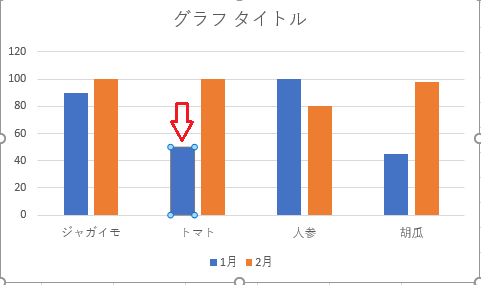
② 右クリックして、「塗りつぶし」をクリックします。
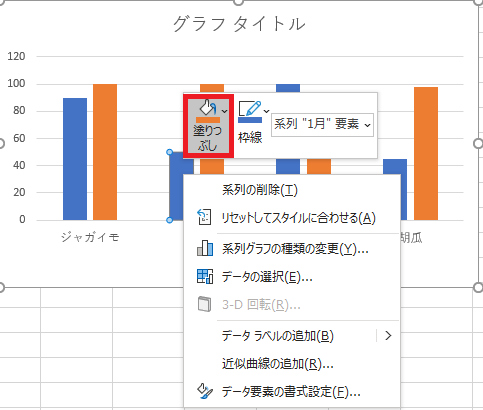
③ その中から好きな色を選んでください。
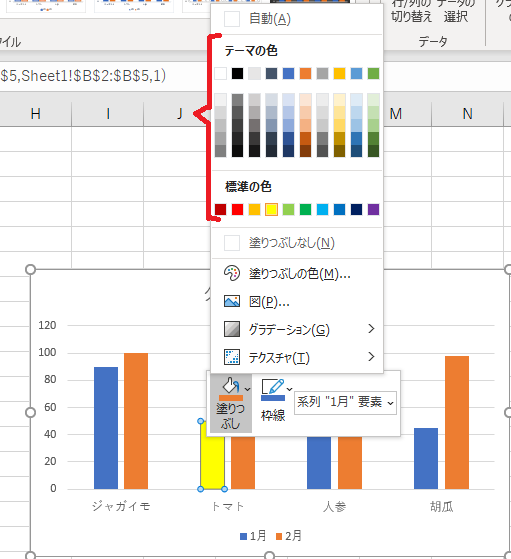
スタイルの変更
① 「グラフのデザイン」の「グラフ スタイル」から自分の好きなスタイルを選んでください。
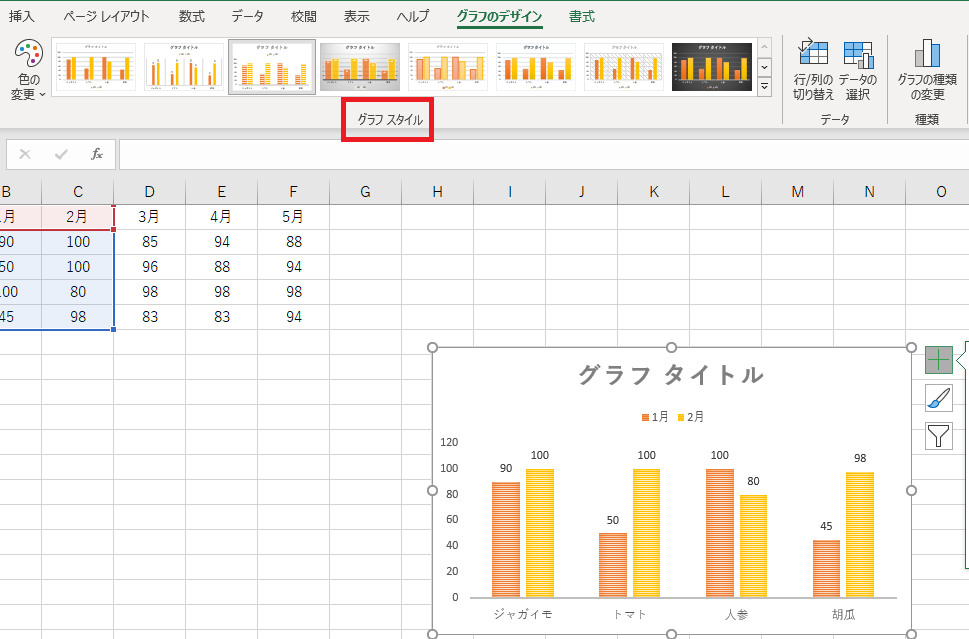
縦棒グラフの組み合わせ
ここで、縦棒グラフと折れ線の組み合わせを例に設定方法をご紹介します。
① 「グラフのデザイン」を選択して、「グラフの種類の変更」をクリックします。
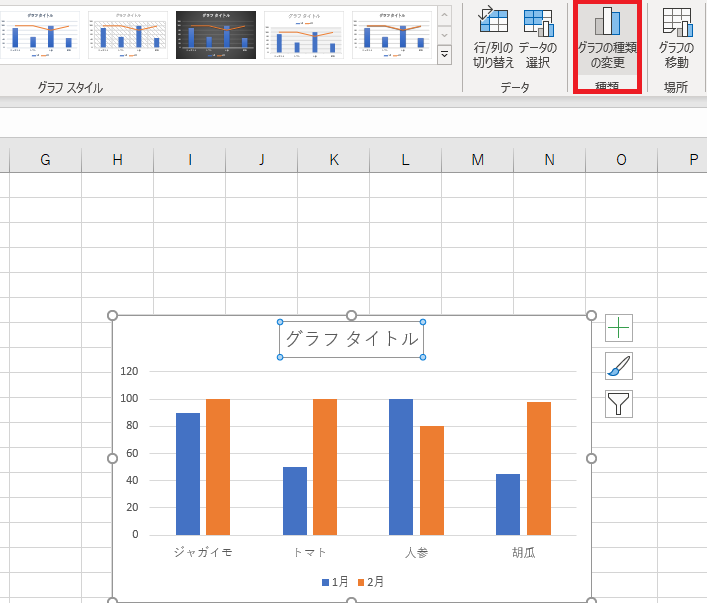
② 「組み合わせ」の「ユーザー設定の組み合わせ」で、グラフの種類の「折れ線」を設定して、「OK」をクリックします。
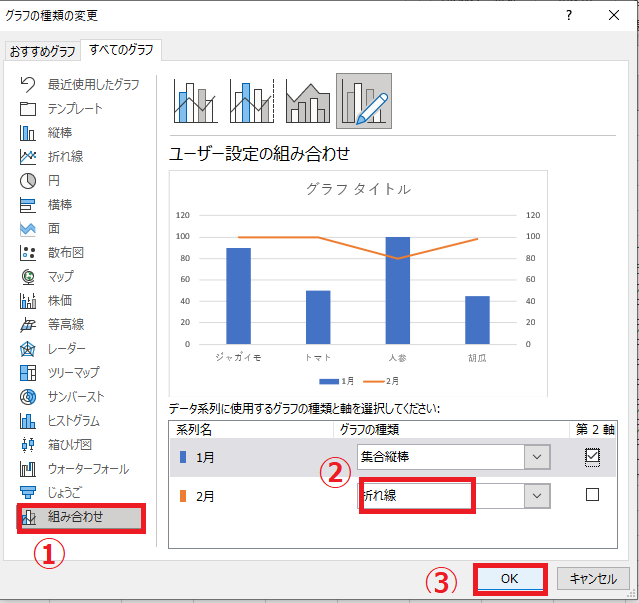
グラフの要素を追加する
① 「グラフのデザイン」の中から、「グラフの要素を追加する」をクリックします。
その中から、タイトルの位置、凡例などを調整することができます。

まとめ
いかがでしょうか。
以上は、Excel(エクセル)で縦棒グラフグラフについて、基本的な作り方と編集方法を紹介しました。
縦棒グラフは、データを比較する役割を果たし、データバーの方向に従ってオブジェクトの傾向を判断することもできます。上手に習得すれば、仕事の効率を高めることができます。
ぜひ練習して活用してみましょう!
Microsoft 365とOffice 2019 どっちを選ぶ?比較説明
Office製品には、買い切り版であるMicrosoft Office 2019と、ずっと最新版を使い続ける事ができるサブスクリプション版のMicrosoft 365があります。また、無料で使えるOffice onlineもあります。
「それらの違いは何ですか?」「どっちを買うすべきか?」と迷っている人が必見記事です。この記事では、Office 2019とMicrosoft 365 の契約式、特徴/機能及び価格を徹底比較し、それぞれの違いを解説します。

Microsoft 365とOffice 2019 のどちらを選択すればいいのかと悩んでいる人が多いでしょう。2つの製品のコア機能のアプリケーションはほぼ同じですけど、主な機能や値段にいくつかの違いがあります。どちらが自分に適しているか知りたいなら、一緒に見てみましょう。
契約式
Office 2019はソフトウェアプログラムで、一括払いで永久に使用できます。
Microsoft 365はサブスクリプションサービスで、サブスクリプション期間が終了すると、再度支払う必要があります。
Office 2019とMicrosoft 365特徴/機能対比:
Office 2019:
- 1 回限りの購入版として販売されている。
- 一度に 1 台のデバイスにサインインできる。
- オフライン環境下でも、問題なく使用できる。
- PC と Mac の両方で利用できるが、アップグレード オプションはない。
- 追加のオンライン ストレージが含まれない。
- 常に最新の状態で利用できる。
Microsoft 365:
- サブスクリプション方式で販売されている。
- 一度に 5 台のデバイスにサインインできる。
- インターネット アクセスは、最新のアプリとサービスをインストールしてライセンス認証するために必要である。
- インターネットに接続していなくても Office アプリ は使用できる。
- どのデバイスを使用しているかを問わず、Office を使用できまるが、 これには、PC、Mac、タブレット、スマートフォンが含まれる。
- クラウドにファイルを安全に保存して、どこからでもアクセスできる。
- 共同作業のための最新の機能が統合されてシームレスに使用できる。
- 余裕のオンライン・ストレージ容量がある。
値段:
二つの製品の値段について以下の表で見てみましょう。
|
製品名 |
コスト |
1年目 |
3年目 |
5年目 |
|
Office Home&Business 2019 |
3万8284円 |
3万8284円 |
3万8284円 |
3万8284円 |
|
Office Personal 2019 |
3万2784円 |
3万2784円 |
3万2784円 |
3万2784円 |
|
Microsoft 365 Personal |
1万2984円/年 |
1万2984円 |
3万8952円 |
6万4920円 |
|
Microsoft 365 Business Standard |
1496円/年・月 |
1万7952円 |
5万3856円 |
8万9760円 |
|
Microsoft 365 Business Premium |
2398円/年・月 |
2万8776円 |
8万6328円 |
14万3880円 |
|
Microsoft 365 Apps |
990円/年・月 |
1万1880円 |
3万5640円 |
5万9400円 |
※Office 2019は長く使っても初期費用だけで済むが、Microsoft 365は長く使えば使うだけ累計の利用料金が大きくなります。
Microsoft 365の特典:
Microsoft 365 には、いくつかの特典が付いてきます。
- マイクロソフトが提供しているクラウドストレージサービス『OneDrive』の1TB利用権が付いてきます。Office ドキュメントを OneDrive に保存しておくと、自動保存が可能になり、共有もできます。
- Skypeは1ヶ月間60分の無料通話権ができますが、うまく活用すれば電話代も節約できます。
Microsoft 365とOffice 2019どっちが良い?
では、Microsoft 365とOffice 2019どっちが良いか?どっちを買うべきですか?それはもちろんお客さんの実際の要求に依存しています。
Office 2019はWord、Excel、PowerPointなど、必要な機能をすべて備えたアプリケーションを使用できます。でも、1回限りの支払いは高額になる可能性があり、アップグレードするたびに料金を再度支払う必要があります。 Officeの最新版にこだわりのない方や、1台のパソコンで長くOfficeを使いたい場合には、Office 2019をお勧めします。
Microsoft 365は基本的なWord、Excel 、PowerPoint、OneNoteなどオフェス以外access、onedrive、Publisherなどのコンポーネントがあります。これは、すべてのアプリケーションと特権へのフルアクセスをより低い所有コストで取得できるので、これらのアプリケーションを長期間使用したいとコストパフォーマンスから考えれば、Microsoft 365をお勧めします。しかし、月額料金または年額料金があって、使わない機能に対して料金を支払う場合があるかもしれません。
まとめ
いかがでしょうか。
Office製品として、「Microsoft 365」を中心に、「Office 2019」との契約式、特徴/機能及び価格など違いについてそれぞれ紹介をしてきました。
購入する際に、参考になれば幸いです。
OneDriveとは?機能と使い方について紹介
OneDriveについて説明する記事です。
OneDrive はファイル、写真など様々なデータをクラウドで保存できますので、「インターネット上のファイル保存場所」とも言われています。
ここでは、Windows環境で使える、OneDriveの開く方法、アップロード及び共有などの機能と設定方法を一緒にご紹介します。
OneDrive の機能及び使い方を知りたい方に参考にしてください。

- OneDriveとは
- 特徴:
- OneDriveを開く方法
- OneDriveで コピーのダウンロードする
- OneDriveでファイルを共有する
- OneDriveにファイルまたはフォルダーをアップロードする
- まとめ
OneDriveとは
OneDriveとは、マイクロソフトが2014年2月5日に提供した新世代のネットワークストレージツールです。
携帯やPCに向けて立ち上げたクラウドストレージサービスで、ユーザーがデータをより適切に保存し、データをバックアップして情報の損失を防ぐのに役立ちます。そして、OneDrive内のファイルまたはフォルダーを追加、変更、または削除すると、OneDrive Webサイトでも追加、変更、または削除されます。オンラインのときはいつでも、自分や他の人による変更は自動的に同期されます。
特徴:
- オフィスの場所を自由に選択:
どの場所でもファイルにアクセス、編集、共有できる。
- 複数の人が共同編集:
複数の人とデータを共有でき、共同編集が可能になります。
- 失うことを恐れず、自動的に保存:
写真とファイルをOneDriveに保存して、自動的にバックアップできるため、デバ イスを紛失しても、内部のデータが失われないです。
OneDriveを開く方法
以下は、OneDriveの開く方法について紹介します。
OneDriveをアプリでサインインして開く方法
Windows 10 を使用している場合、コンピュータにはOneDrive アプリがインストールされています。
① PCの通知領域にある曇の形のOneDriveのアイコンをクリックして、OneDriveのウィンドウが表示されるので、「サインイン」をクリックします。

② そして、アカウント番号とパスワードを順番に入力して、「サインイン」をクリックします。
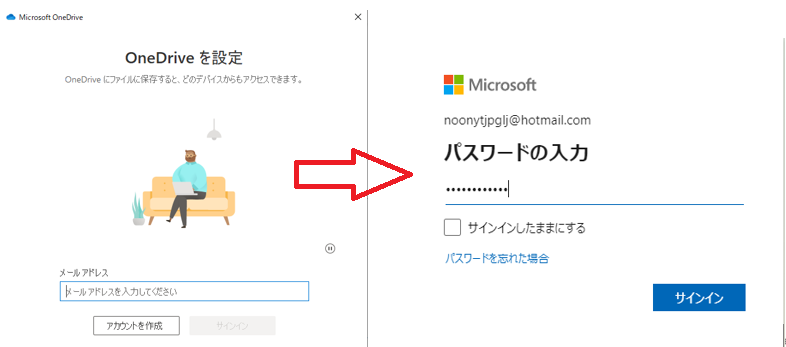
③ OneDriveと同期するパソコン上のフォルダーの場所を確認して「次へ」をクリックします。
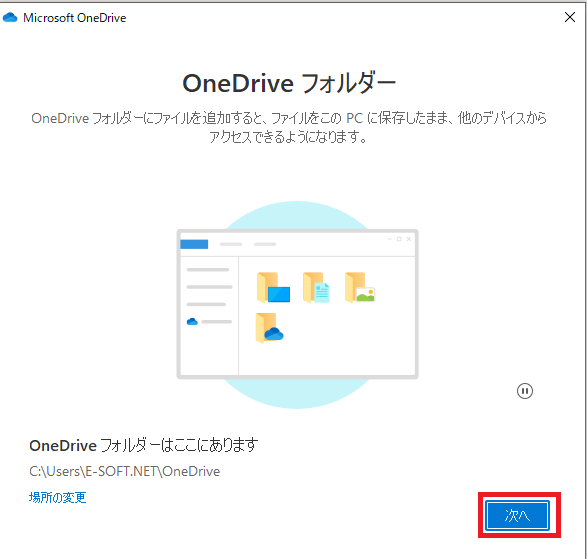
④ 「後で」をクリックします。
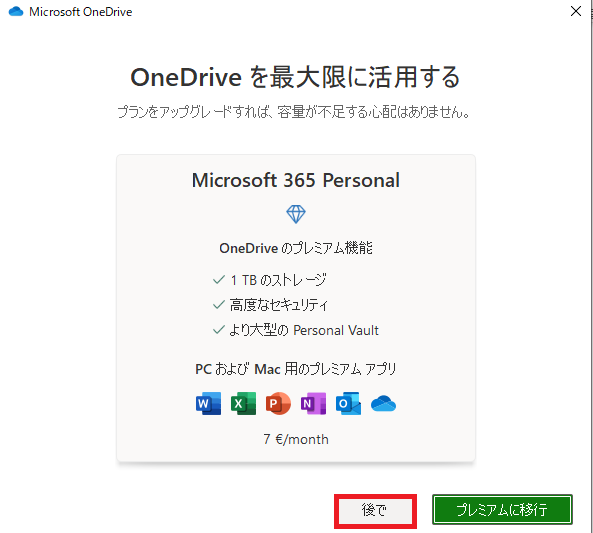
⑤ この後、「次へ」をクリック続けます。
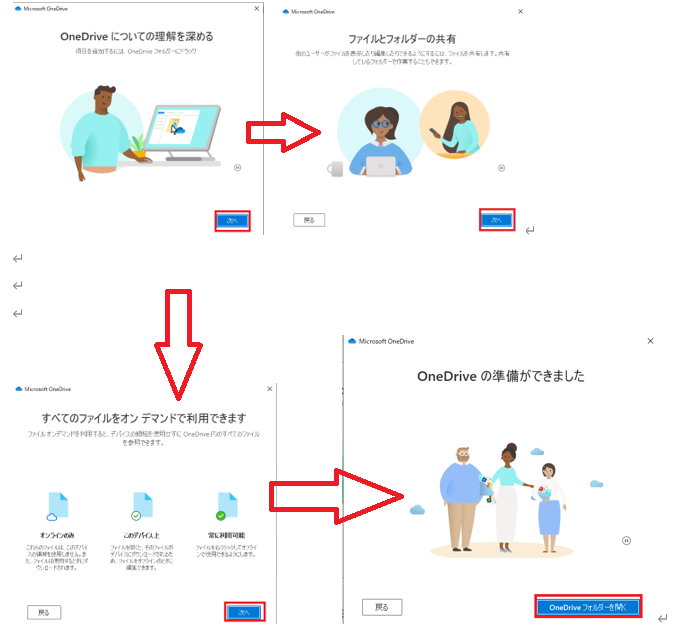
⑥ すると、OneDriveフォルダーが表示されます。
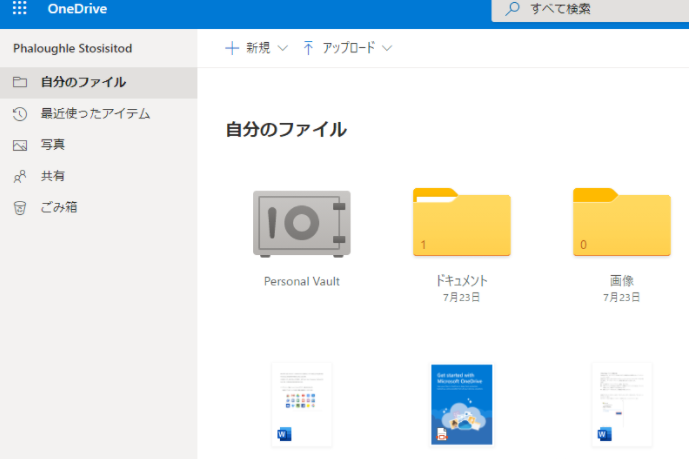
OneDrive をブラウザーで開く方法
「OneDrive」アプリを使用するほかに、OneDriveをブラウザーから使用する方法があります。
① ブラウザーを開いて、Office.comにサインインします。

② 「Onedrive」を選択して、クリックします。
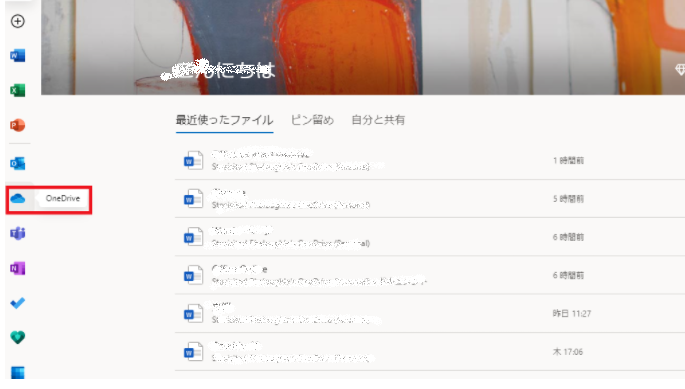
③ または、直接Onedrive.comサインインにします。

OneDriveでデスクトップアプリをインストールしない場合
① もし、デスクトップアプリをインストールしない場合は、画面左下にある「OneDriveアプリの入手」をクリックします。

③ 以下のように「ダウンロード」をクリックすると、デスクトップアプリのインストールができます。
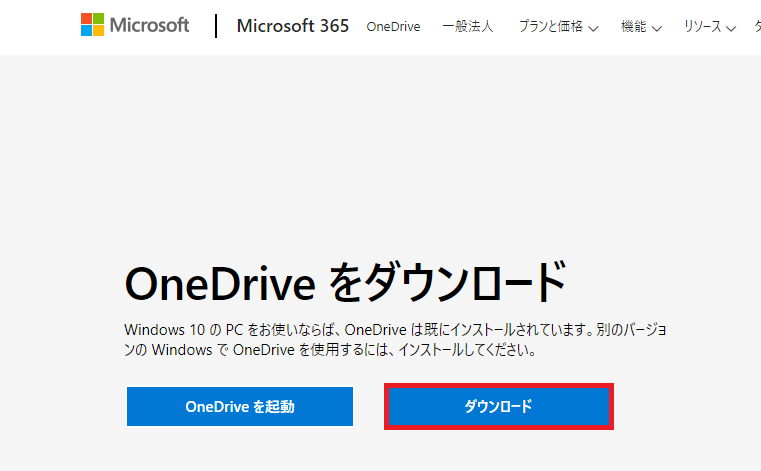
※ OneDriveのアプリをインストールすると、PCの立ち上げ時にOneDriveが自動起動されます。
OneDriveで コピーのダウンロードする
① Word online でダウンロードしたいファイルを開いて、「ファイル」をクリックします。
② 「名前を付けて保存」を選択します。
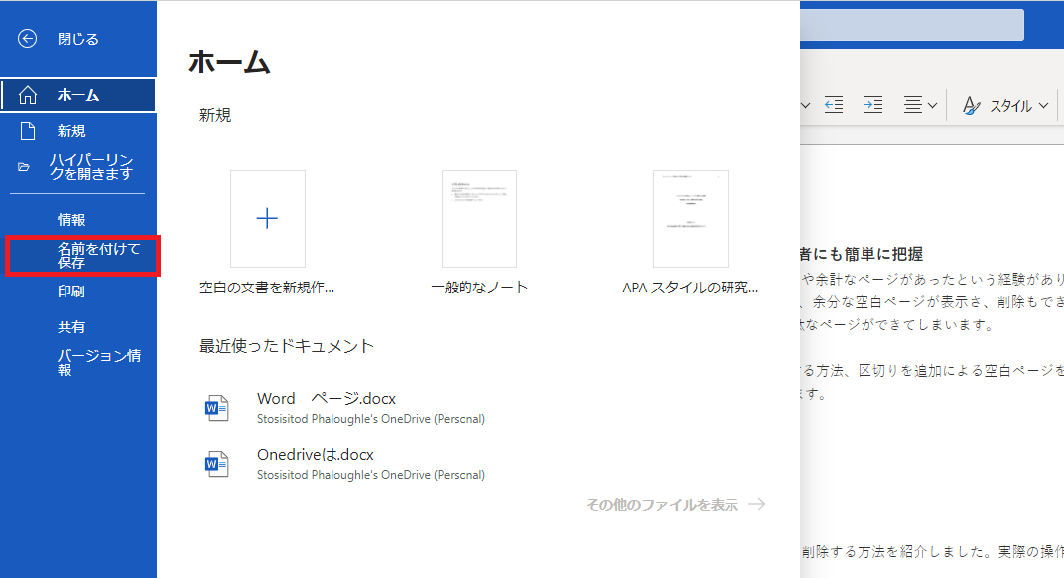
③ 「コピーのダウンロード」をクリックします。
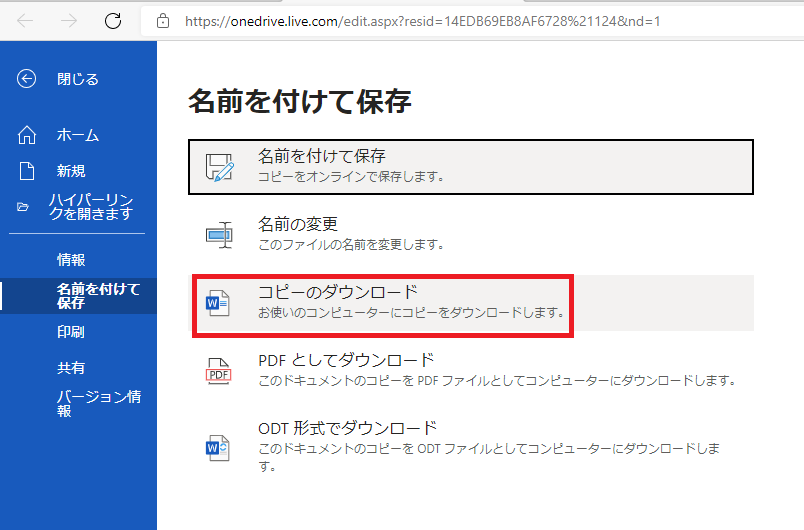
④ 青い背景がある「コピーのダウンロード」をクリックしますと、コピーダウンロードできます。

OneDriveでファイルを共有する
① 他の人とデータを共有し、共同編集したい場合、「ファイル」→「共有」の順でクリックして、「ユーザーと共有」を選択します。
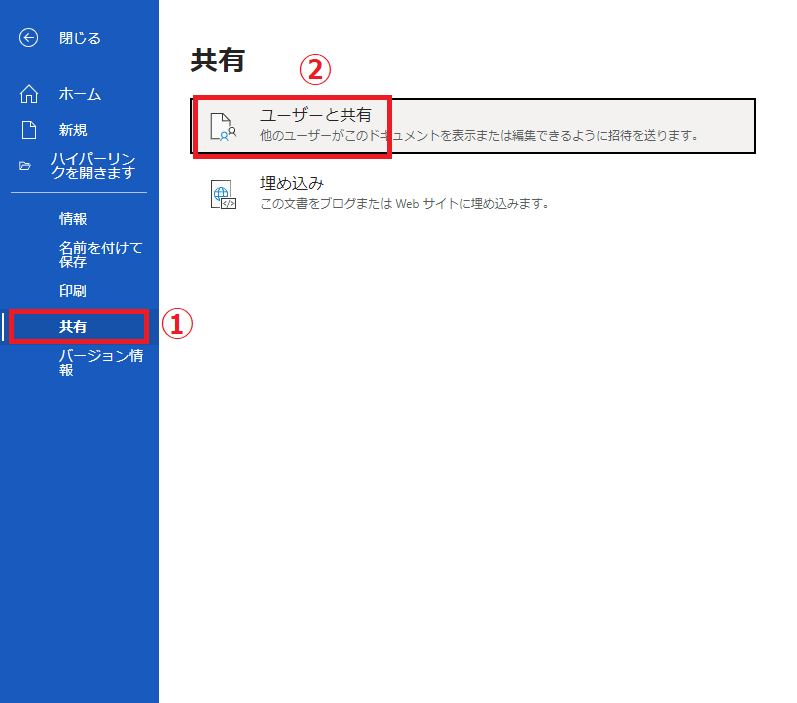
② または、ファイルの右上の「共有」をクリックします。
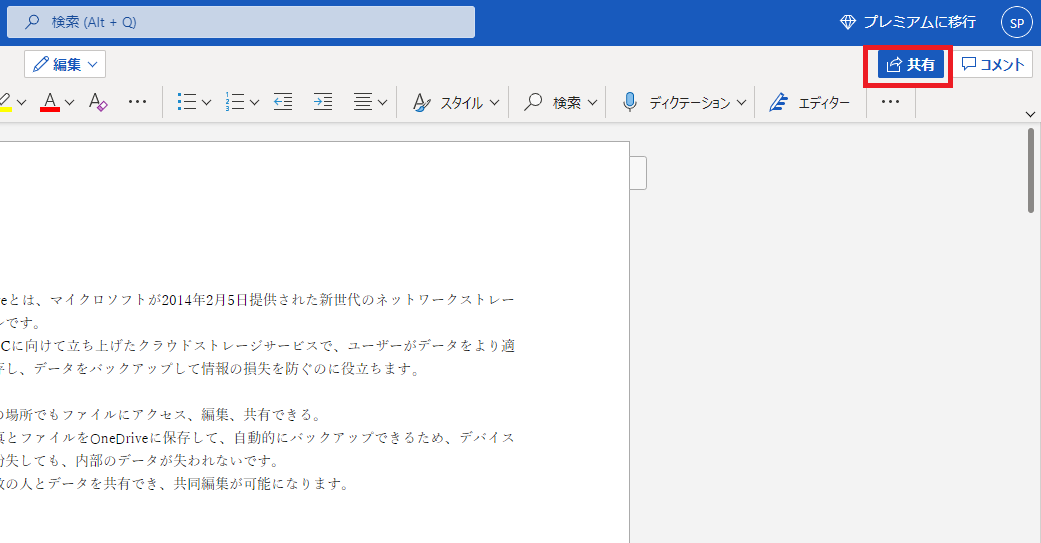
③ 相手のメールボックスまたは名前を入力して、「送信」をクリックします。

④ すると、送信されました。

または、リンクを直接にコピークすることもできます。
① このようにして、リンクをオンラインで他の人に送信できます。
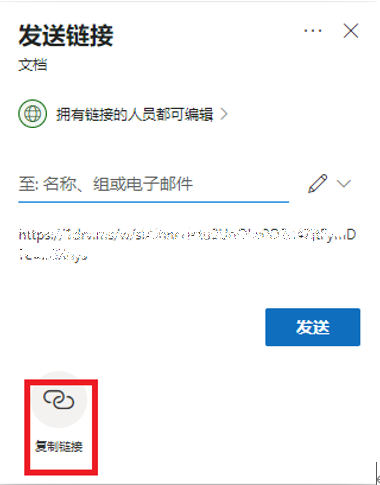
OneDriveにファイルまたはフォルダーをアップロードする
① OneDriveにファイルまたはフォルダーをアップロードするとき、「アップロード」ドロップダウンメニューから「ファイル」または「フォルダー」を選択します。

② ファイルを選んで、「開く」をクリックします。

③ すると、ファイル(またはフォルダ)がアップロードしました。

まとめ
いかがでしょうか。
ここまで、OneDriveとその使い方と設定についていろいろ紹介しました。
Onedrive等のオンラインストレージを保存先に指定しているんですが、意識せずバックアップが取れるので中々お勧めたいと思います。
ローカルPCで重要ファイルを扱っていたという方は、ぜひ試してみてください。
word(ワード)で余白を設定する方法・分かりやすく解説
Word(ワード)で余白を設定することができますか?
Word(ワード)を操作する場合、組み版を美しくするために、余白を設定する必要があることがよくあります。そして、文章が読みやすくする効果がありますので、余白の設定はとても重要です。
この記事は、Word(ワード)で余白を調整して、直接設定とユーザ設定二つに分けて、紹介します。操作はとても簡単で、見てみましょう。

Word(ワード)で余白を直接設定する
① 「レイアウト」タブから「余白」をクリックします。
そのなか、「狭い」「やや狭い」「広い」などいくつかのオプションがあって、自分の調整したい余白のサイズを選んでください。
Word(ワード)のユーザ設定で余白を作成する
設定したいサイズがない場合、ユーザ設定で余白を作成しましょう。
① 前のように、「レイアウト」の「余白」を選択して、「ユーザ設定」をクリックします。

② 「ページ設定」ダイアログボックスの「余白」から上、下、左、右で目的の値を入力し、「OK」をクリックします。
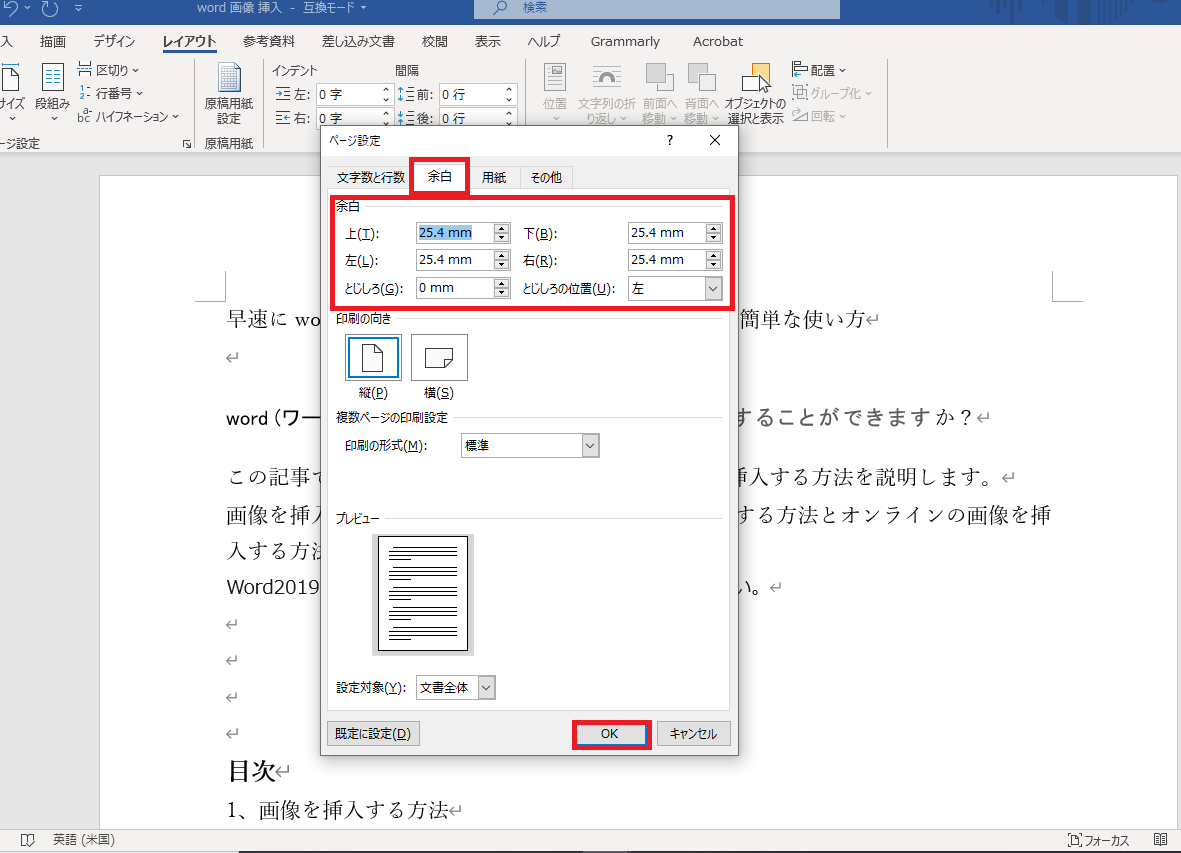
③ または、「レイアウト」タブの右下矢印をクリックします。
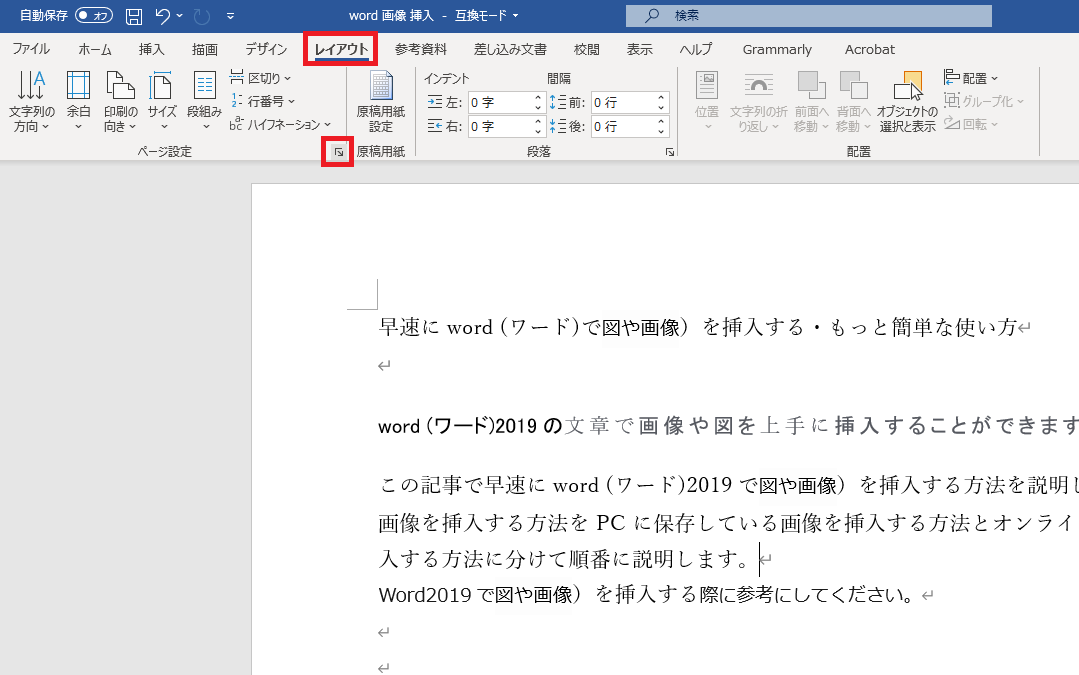
④ すると、「ページ設定」ダイアログボックスも表現されます。
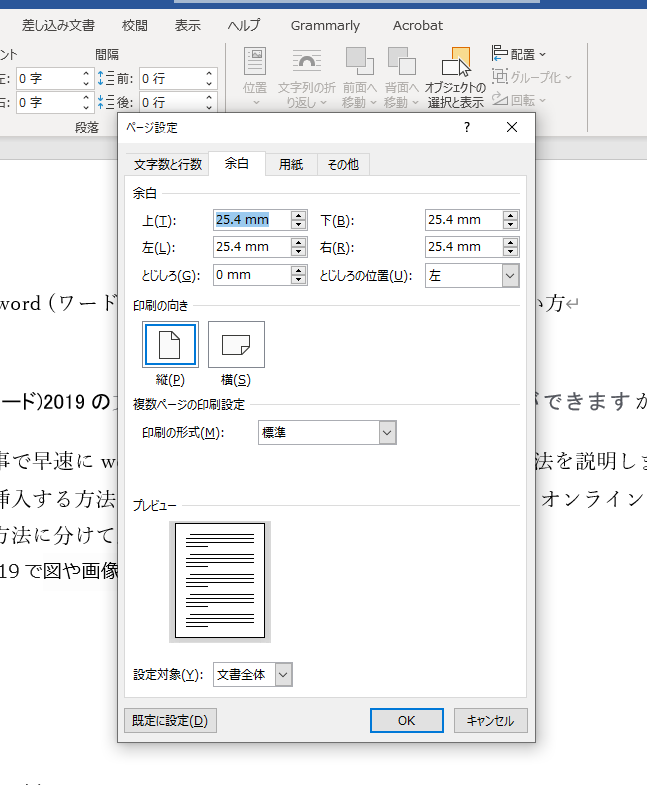
まとめ
いかがでしょうか。
この記事はWord(ワード)で余白を調整して、直接設定とユーザ設定二つに分けて説明しました。
ご参考になさってください。